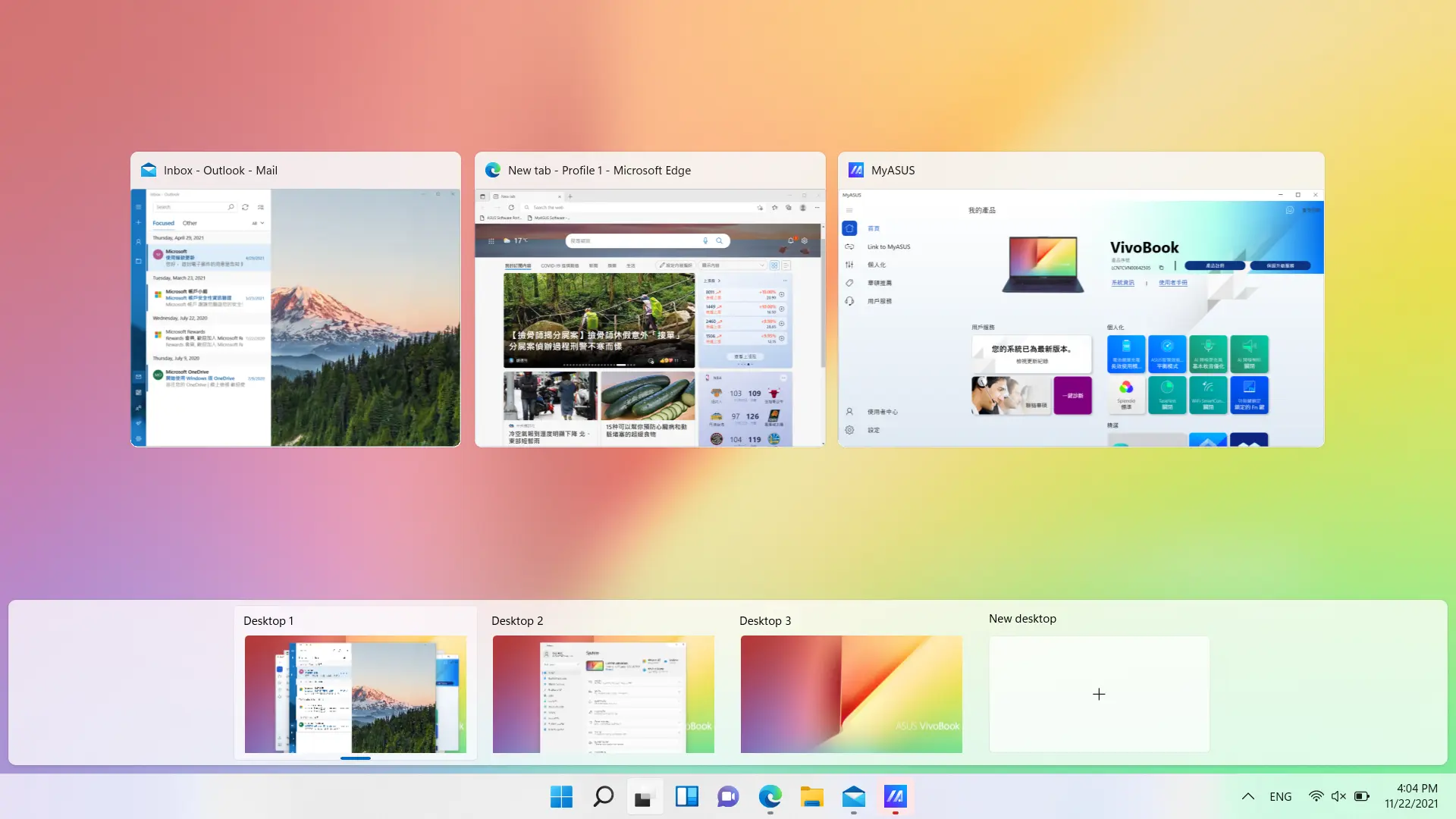Windows 10 es un sistema operativo versátil que ofrece una amplia gama de funciones y herramientas para mejorar la productividad y la experiencia del usuario. Una de estas herramientas es Task View, una función que permite ver y administrar las tareas abiertas en el sistema. En este artículo, exploraremos cómo abrir y utilizar Task View utilizando el teclado, lo que te permitirá ahorrar tiempo y ser más eficiente en tu trabajo diario.
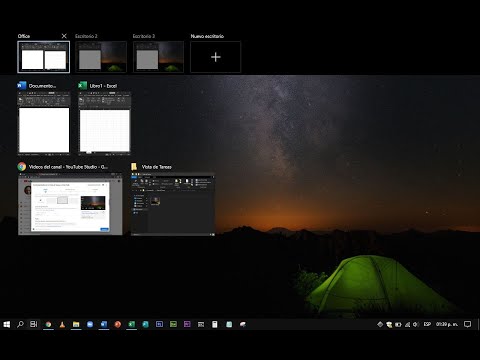
Cómo abrir el Task View con el teclado
Para abrir Task View utilizando el teclado, hay dos métodos que puedes utilizar: el atajo de teclado o la combinación de teclas. A continuación, se explica cada uno de ellos:
Atajo de teclado
El atajo de teclado para abrir Task View es presionar la tecla Windows y la tecla Tab al mismo tiempo. La tecla Windows es la tecla con el logo de Windows en el teclado, generalmente ubicada en la parte inferior izquierda. Al presionar estas dos teclas juntas, se abrirá Task View y podrás ver todas las tareas abiertas en tu sistema.
Combinación de teclas
Otra forma de abrir Task View utilizando el teclado es utilizando la combinación de teclas. Esta combinación de teclas consiste en presionar la tecla Alt y la tecla Tab al mismo tiempo. Al hacerlo, se abrirá Task View y podrás navegar entre las diferentes tareas abiertas en tu sistema.
Cómo utilizar Task View con el teclado
Una vez que hayas abierto Task View utilizando el teclado, puedes utilizar diferentes atajos de teclado para navegar y administrar las tareas abiertas. A continuación, se presentan algunos atajos de teclado útiles:
- Flechas Izquierda/Derecha: Utiliza las flechas izquierda y derecha para navegar entre las diferentes tareas abiertas en Task View.
- Enter: Presiona la tecla Enter para abrir la tarea seleccionada en Task View.
- Esc: Presiona la tecla Esc para cerrar Task View y volver a la tarea activa.
- Windows + Tab: Presiona la tecla Windows y la tecla Tab al mismo tiempo para abrir Task View y navegar entre las tareas abiertas utilizando el teclado.
Estos atajos de teclado te permitirán navegar y administrar eficientemente las tareas abiertas en tu sistema utilizando Task View.
Consultas habituales sobre Task View
¿Qué es Task View?
Task View es una función de Windows 10 que permite ver y administrar las tareas abiertas en el sistema. Con Task View, puedes ver una vista de todas las tareas abiertas y navegar entre ellas de manera rápida y sencilla.
¿Cuáles son los beneficios de utilizar Task View?
Utilizar Task View tiene varios beneficios, entre ellos:
- Mejora la organización: Con Task View, puedes ver todas las tareas abiertas en un solo lugar, lo que te ayuda a organizar y administrar mejor tu trabajo.
- Ahorra tiempo: Al utilizar los atajos de teclado de Task View, puedes cambiar rápidamente entre las diferentes tareas abiertas, lo que te permite ahorrar tiempo y ser más eficiente.
- Facilita la multitarea: Task View te permite tener una visión general de todas las tareas abiertas, lo que facilita la multitarea y te permite trabajar en diferentes tareas al mismo tiempo.
¿Se puede personalizar Task View?
Sí, puedes personalizar Task View según tus preferencias. Puedes acceder a la configuración de Task View haciendo clic derecho en la barra de tareas y seleccionando configuración de task view. En la configuración, puedes ajustar opciones como el comportamiento de las teclas de acceso rápido y la visualización de las ventanas en Task View.
Task View es una herramienta útil en Windows 10 que te permite ver y administrar las tareas abiertas en tu sistema. Al utilizar Task View con el teclado, puedes ahorrar tiempo y ser más eficiente en tu trabajo diario. Con los atajos de teclado y las opciones de personalización, puedes adaptar Task View según tus necesidades y preferencias. Si aún no has probado Task View, te animamos a que lo hagas y experimentes los beneficios que puede ofrecer para tu productividad.
Si quieres conocer otros artículos parecidos a Task view teclado: organización eficiente en windows 10 puedes visitar la categoría Productividad.