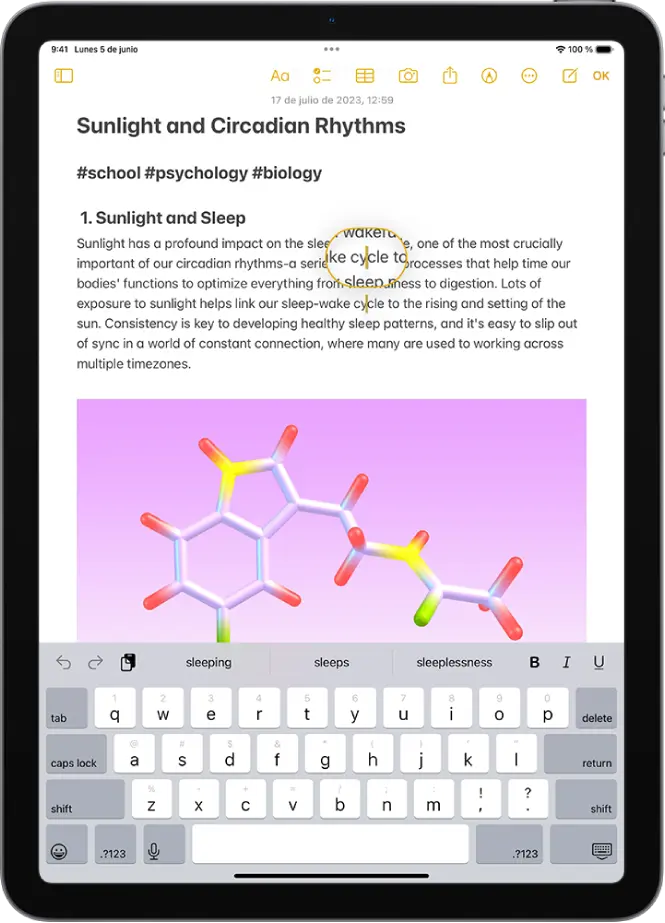En la actualidad, los portátiles o notebooks se han convertido en una herramienta indispensable para el trabajo, estudio o entretenimiento. Una de las tareas más comunes que realizamos en estos dispositivos es copiar y pegar texto. En este artículo, te explicaremos cómo copiar texto desde un pad de notebook utilizando el formato HTML.
Seleccionar y editar texto
Antes de copiar texto, es necesario seleccionarlo. En un pad de notebook, puedes utilizar el teclado en pantalla para realizar esta tarea. A continuación, te mostramos cómo seleccionar diferentes tipos de texto:
- Seleccionar una palabra: Toca dos veces con un dedo sobre la palabra que deseas seleccionar.
- Seleccionar un párrafo: Toca tres veces con un dedo sobre el párrafo que deseas seleccionar.
- Seleccionar un bloque de texto: Toca dos veces y mantén pulsada la primera palabra del bloque y, a continuación, arrastra la selección hasta la última palabra.
Una vez que hayas seleccionado el texto que deseas copiar, puedes realizar diferentes acciones como cortar, copiar, pegar o aplicar formato. A continuación, te explicamos cómo realizar cada una de estas acciones:
Cortar
Si deseas eliminar el texto seleccionado y guardarlo en el portapapeles, puedes utilizar la opción de cortar. Para ello, sigue los siguientes pasos:
- Paso 1: Toca la opción cortar o junta tres dedos dos veces.
Copiar
Si deseas mantener el texto seleccionado y guardarlo en el portapapeles, puedes utilizar la opción de copiar. Sigue los siguientes pasos:
- Paso 1: Toca la opción copiar o junta tres dedos.
Pegar
Una vez que hayas copiado o cortado el texto, puedes pegarlo en otro lugar. Para ello, sigue los siguientes pasos:
- Paso 1: Toca la opción pegar o separa tres dedos.
Además de las opciones de cortar, copiar y pegar, también puedes realizar otras acciones como reemplazar el texto seleccionado o aplicar formato. Para reemplazar el texto, puedes ver sugerencias o pedirle a Siri que sugiera un texto alternativo. Para aplicar formato al texto seleccionado, puedes utilizar las opciones disponibles.
Insertar texto escribiendo
Si deseas insertar texto en un lugar específico, puedes hacerlo escribiendo directamente en el pad de notebook. Sigue los siguientes pasos:
- Paso 1: Coloca el punto de inserción donde deseas añadir texto. Puedes tocar en el lugar donde quieres añadir texto o mantener pulsado para ampliar el texto y luego mover el punto de inserción arrastrándolo.
- Paso 2: Escribe o pega el texto que deseas añadir.
Es importante mencionar que en un pad de notebook, también puedes utilizar el portapapeles universal para copiar o cortar texto en un dispositivo Apple y pegarlo en otro. Esta funcionalidad te permite compartir texto fácilmente entre diferentes dispositivos de Apple.
Consultas habituales
¿Puedo copiar texto desde un pad de notebook sin utilizar el formato HTML?
Sí, puedes copiar texto desde un pad de notebook sin utilizar el formato HTML. El formato HTML es útil si deseas copiar texto y pegarlo en una página web o en un editor de texto que admita el formato HTML. Sin embargo, si solo deseas copiar texto y pegarlo en otro lugar, como un documento de Word o un correo electrónico, no es necesario utilizar el formato HTML.
¿Cómo puedo copiar texto desde un pad de notebook en un dispositivo Apple y pegarlo en otro?
Para copiar texto desde un pad de notebook en un dispositivo Apple y pegarlo en otro, puedes utilizar el portapapeles universal. Sigue los siguientes pasos:
- Paso 1: Selecciona el texto que deseas copiar en el pad de notebook.
- Paso 2: Toca la opción copiar o cortar para guardar el texto en el portapapeles.
- Paso 3: En el otro dispositivo Apple, abre la aplicación o documento donde deseas pegar el texto.
- Paso 4: Toca la opción pegar para insertar el texto desde el portapapeles.
Copiar texto desde un pad de notebook es una tarea sencilla que se puede realizar utilizando el teclado en pantalla. Además, puedes utilizar diferentes opciones como cortar, copiar, pegar, reemplazar o aplicar formato al texto seleccionado. También puedes insertar texto escribiendo directamente en el pad de notebook. Si necesitas compartir texto entre dispositivos Apple, puedes utilizar el portapapeles universal. Esperamos que este artículo te haya sido útil y te ayude a realizar esta tarea de manera eficiente.
Si quieres conocer otros artículos parecidos a Cómo copiar texto desde un pad de notebook puedes visitar la categoría Productividad.