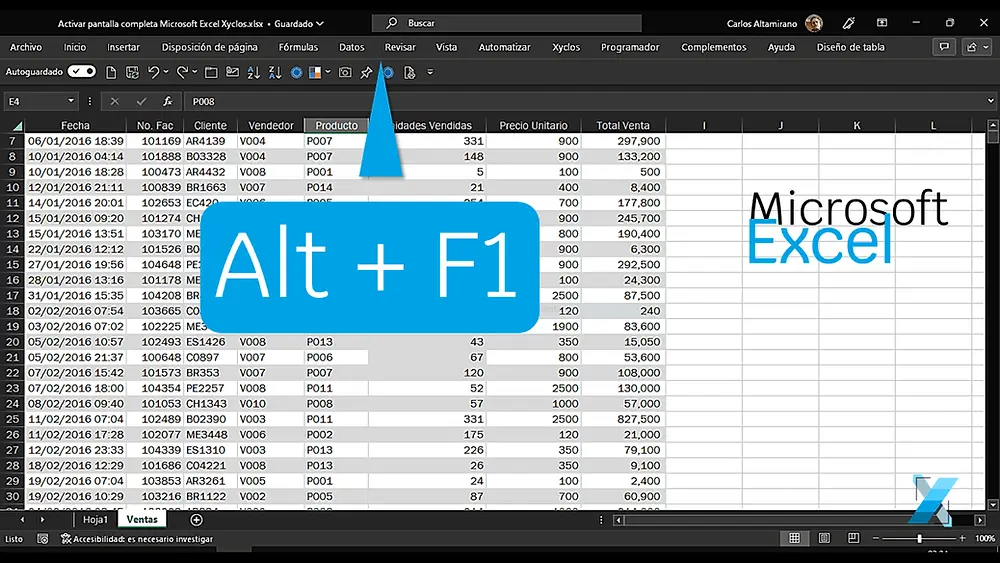Excel es una herramienta poderosa para trabajar con datos y realizar cálculos complejos. Una de las características más útiles de Excel es la capacidad de ver la hoja de cálculo en pantalla completa, lo que permite una mejor visualización y facilita la navegación por los datos. En este artículo, aprenderemos cómo activar la pantalla completa en Excel utilizando el teclado.

¿Cómo activar la pantalla completa en Excel con el teclado?
Para activar la pantalla completa en Excel utilizando el teclado, simplemente sigue los siguientes pasos:
- Abre Excel y selecciona la hoja de cálculo que deseas ver en pantalla completa.
- Mantén presionada la tecla alt en tu teclado.
- Mientras mantienes presionada la tecla alt, presiona la tecla v y luego la tecla u . Esto abrirá el menú ver en Excel.
- En el menú ver, presiona la tecla w . Esto activará la opción pantalla completa .
Una vez que hayas seguido estos pasos, la hoja de cálculo se mostrará en pantalla completa, lo que te permitirá ver más datos y trabajar de manera más eficiente.
¿Cómo desactivar la pantalla completa en Excel con el teclado?
Si deseas salir de la pantalla completa en Excel, simplemente sigue estos pasos:
- Mantén presionada la tecla alt en tu teclado.
- Mientras mantienes presionada la tecla alt, presiona la tecla v y luego la tecla u . Esto abrirá el menú ver en Excel.
- En el menú ver, presiona la tecla w nuevamente. Esto desactivará la opción pantalla completa .
Una vez que hayas seguido estos pasos, la hoja de cálculo volverá a su tamaño normal.
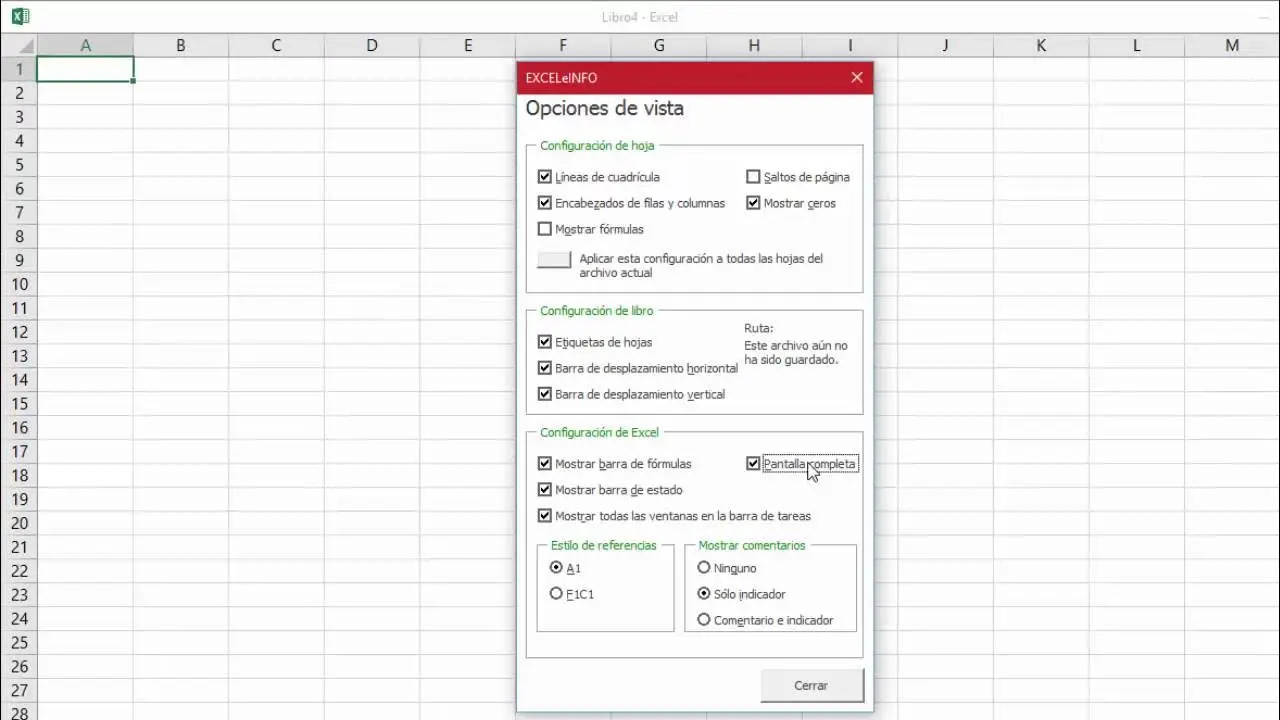
¿Por qué utilizar la pantalla completa en Excel?
La pantalla completa en Excel ofrece varios beneficios a los usuarios:
- Mayor espacio de visualización: Al activar la pantalla completa, se eliminan las barras de herramientas y otros elementos de la interfaz, lo que permite ver más datos en la hoja de cálculo.
- Mejor concentración: Al eliminar las distracciones visuales, como las barras de herramientas y los menús, es más fácil concentrarse en los datos y realizar tareas sin interrupciones.
- Navegación más rápida: Al ver la hoja de cálculo en pantalla completa, es más fácil desplazarse por los datos utilizando el teclado, lo que agiliza la navegación y la edición.
Pantalla completa en Excel: consejos adicionales
Además de activar la pantalla completa utilizando el teclado, existen otras opciones y ajustes que puedes realizar para optimizar tu experiencia en Excel:

Ajustar el zoom:
En Excel, puedes ajustar el zoom para aumentar o disminuir el tamaño de los datos en la hoja de cálculo. Puedes utilizar la combinación de teclas ctrl + + para aumentar el zoom y ctrl + - para disminuir el zoom. Esto te permitirá ver más detalles o tener una vista general de los datos en la hoja de cálculo.
Configurar la vista de página:
Si deseas ver cómo se verán los datos de la hoja cuando se impriman, puedes configurar la vista de página en Excel. Para hacerlo, ve a la pestaña archivo y selecciona la opción imprimir. En el cuadro de diálogo imprimir, puedes usar las flechas situadas debajo del área de vista previa para desplazarte y obtener una vista previa de las distintas páginas de la hoja de cálculo. Esto te permitirá identificar los ajustes finales que quieras realizar antes de imprimir.
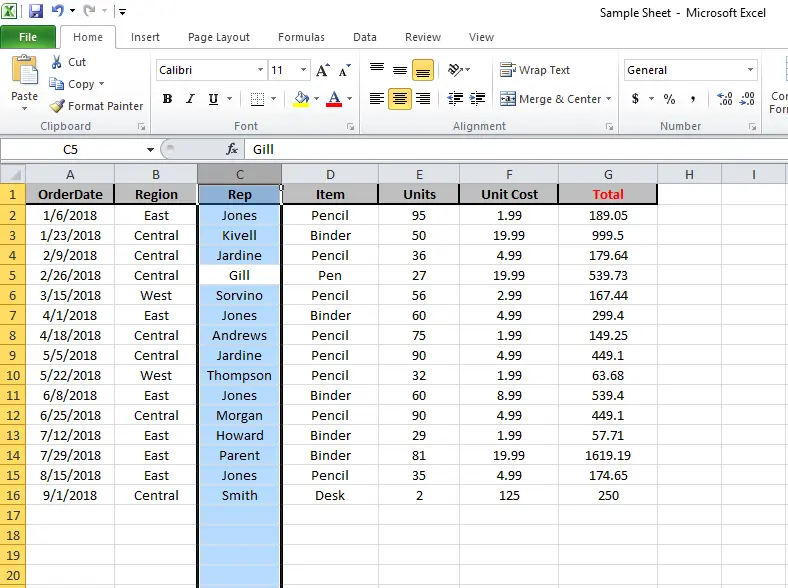
Ajustar el área de impresión:
Si deseas imprimir la hoja de cálculo en toda la hoja, puedes ajustar el área de impresión en Excel. Para hacerlo, ve al grupo ajustar área de impresión y selecciona 1 página en el cuadro ancho y automático en el cuadro alto. Esto hará que las columnas aparezcan en una página, pero es posible que las filas se extiendan a más de una página. Ten en cuenta que la copia impresa puede ser difícil de leer si Excel reduce los datos para que quepan en una página. Puedes realizar otros ajustes, como cambiar la orientación de la página o elegir un tamaño de papel más grande, para obtener mejores resultados.
Consultas habituales
¿Puedo activar la pantalla completa en Excel utilizando el mouse?
Sí, también puedes activar la pantalla completa en Excel utilizando el mouse. Para hacerlo, ve a la pestaña ver en la barra de herramientas de Excel y haz clic en el botón pantalla completa. Esto expandirá la ventana de Excel para ocupar toda la pantalla.
¿Puedo personalizar los atajos de teclado en Excel?
Sí, Excel te permite personalizar los atajos de teclado según tus preferencias. Para hacerlo, ve a la pestaña archivo y selecciona opciones. En el cuadro de diálogo opciones de excel, ve a la sección personalizar cinta de opciones y haz clic en el botón personalizar. Aquí podrás asignar nuevos atajos de teclado o modificar los existentes.
La pantalla completa en Excel es una función útil que permite una mejor visualización y navegación por los datos. Activar la pantalla completa utilizando el teclado es rápido y sencillo, y ofrece beneficios como un mayor espacio de visualización, mejor concentración y navegación más rápida. Además, puedes ajustar el zoom, configurar la vista de página y ajustar el área de impresión para optimizar tu experiencia en Excel. ¡Prueba estas funciones y cómo mejorar tu productividad en Excel!
Si quieres conocer otros artículos parecidos a Pantalla completa en excel: activación y desactivación con el teclado puedes visitar la categoría Productividad.