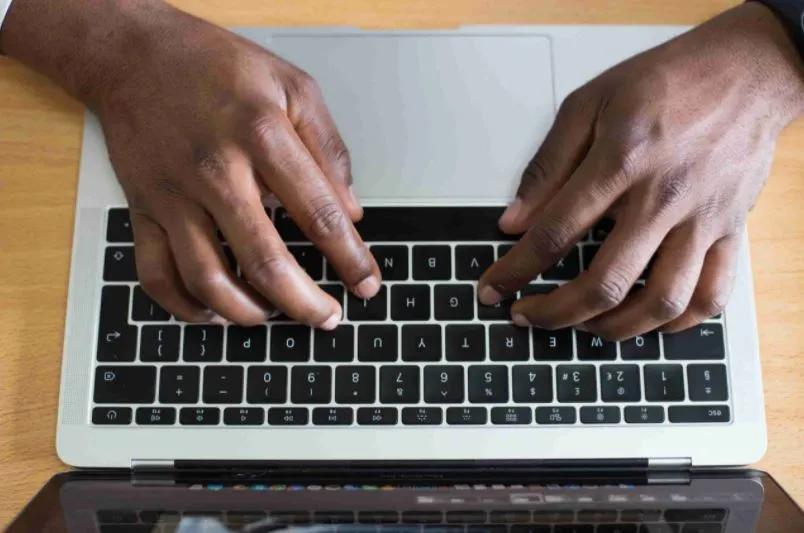Los atajos de teclado en Excel son una excelente manera de agilizar tu trabajo y aumentar tu productividad. En este artículo, aprenderás cómo cambiar de libro en Excel utilizando el teclado en una Mac. Con estos atajos, podrás navegar rápidamente entre diferentes libros sin necesidad de utilizar el mouse.
Atajos de teclado básicos en Excel para Mac
Antes de empezar, es importante familiarizarse con algunas teclas especiales en el teclado de tu Mac que se utilizan en los atajos de Excel:
- Tecla Mayús: Esta tecla se encuentra en el lado izquierdo y derecho del teclado y se utiliza para escribir letras mayúsculas y activar los atajos de teclado.
- Tecla Ctrl: Se encuentra a la izquierda del teclado, entre las teclas Fn y Alt, y se utiliza para realizar acciones especiales en combinación con otras teclas.
- Tecla Alt u Opción: Aparece dos veces en el teclado y se utiliza para realizar acciones alternativas o acceder a caracteres especiales.
- Tecla Cmd: Es una tecla especial de Mac y se utiliza como una alternativa a la tecla Ctrl en Windows.
- Tecla Tab: Esta tecla se utiliza para cambiar entre diferentes objetos en la pantalla y puede ser útil para cambiar rápidamente entre libros de Excel.
- Tecla Fn: Esta tecla se utiliza para acceder a funciones secundarias en el teclado, especialmente en los teclados más pequeños de los portátiles.
Atajos de teclado para cambiar de libro en Excel
A continuación, se presentan algunos atajos de teclado útiles para cambiar de libro en Excel:
- Cambiar entre ventanas activas: Utiliza el atajo Cmd + Tab para cambiar rápidamente entre las ventanas activas en tu Mac. Esto es especialmente útil cuando estás trabajando en varios libros de Excel y necesitas cambiar entre ellos con frecuencia.
- Cambiar entre hojas de cálculo: Utiliza el atajo Alt + flecha izquierda o Alt + flecha derecha para cambiar entre las hojas de cálculo dentro de un libro de Excel.
Personaliza tus atajos de teclado en Excel
Si los atajos de teclado predeterminados no se ajustan a tus necesidades o prefieres utilizar diferentes combinaciones de teclas, puedes personalizar los atajos de teclado en Excel. Sigue estos pasos para personalizar tus atajos de teclado:
- Abre Excel y haz clic en el menú excel en la barra de menú superior.
- Selecciona preferencias en el menú desplegable.
- En la ventana de preferencias, haz clic en la pestaña atajos de teclado .
- Aquí puedes ver y personalizar los atajos de teclado para diferentes comandos en Excel.
- Selecciona el comando para el que deseas personalizar el atajo de teclado y haz clic en el campo de entrada.
- Pulsa la combinación de teclas que deseas utilizar como atajo y se guardará automáticamente.
Recuerda que al personalizar tus atajos de teclado, debes asegurarte de no utilizar combinaciones de teclas que ya estén asignadas a otros comandos en Excel o en tu sistema operativo.
Utilizar atajos de teclado en Excel puede ser una excelente manera de ahorrar tiempo y aumentar tu productividad. Con los atajos de teclado adecuados, puedes cambiar rápidamente entre libros de Excel sin necesidad de utilizar el mouse. Recuerda que también puedes personalizar tus propios atajos de teclado para adaptarlos a tus necesidades específicas. ¡Empieza a utilizar los atajos de teclado en Excel y mejora tu eficiencia en el trabajo!
Consultas habituales
¿Puedo utilizar los mismos atajos de teclado en Excel para Windows en una Mac?
Sí, muchos atajos de teclado en Excel son los mismos en Windows y Mac, pero ten en cuenta que la tecla Ctrl en Windows se reemplaza por la tecla Cmd en Mac.
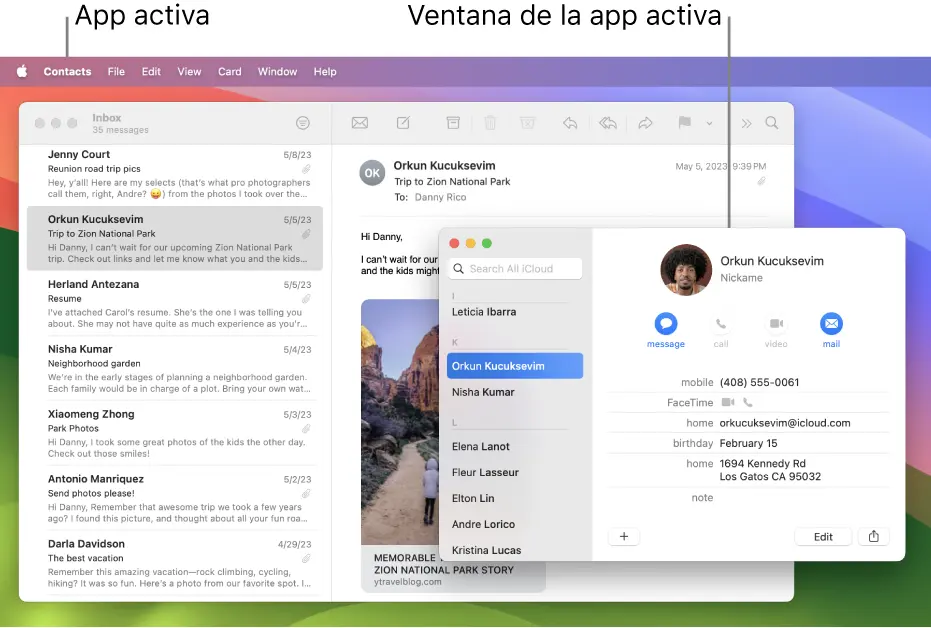
¿Puedo personalizar los atajos de teclado en Excel para Mac?
Sí, puedes personalizar los atajos de teclado en Excel para Mac siguiendo los pasos mencionados anteriormente. Esto te permitirá adaptar los atajos de teclado a tus preferencias y necesidades específicas.
¿Cuáles son otros atajos de teclado útiles en Excel para Mac?
Además de los atajos de teclado mencionados anteriormente, hay muchos otros atajos de teclado útiles en Excel para Mac. Algunos ejemplos incluyen atajos para copiar, cortar, pegar, deshacer y rehacer acciones, así como atajos para agregar filtros, gráficos y tablas.
Tabla de atajos de teclado en Excel para Mac
| Acción | Atajo de teclado |
|---|---|
| Abrir un nuevo libro | Cmd + N |
| Abrir un libro existente | Cmd + O |
| Cerrar un libro | Cmd + W |
| Guardar un libro | Cmd + S |
| Guardar un libro con un nuevo nombre | Cmd + Shift + S |
| Ir a la siguiente hoja | Ctrl + flecha derecha |
| Ir a la hoja anterior | Ctrl + flecha izquierda |
Estos son solo algunos ejemplos de atajos de teclado en Excel para Mac. Puedes encontrar una lista completa de atajos de teclado en la documentación de Excel o en línea.
Si quieres conocer otros artículos parecidos a Cómo cambiar de libro en excel con el teclado en mac puedes visitar la categoría Productividad.