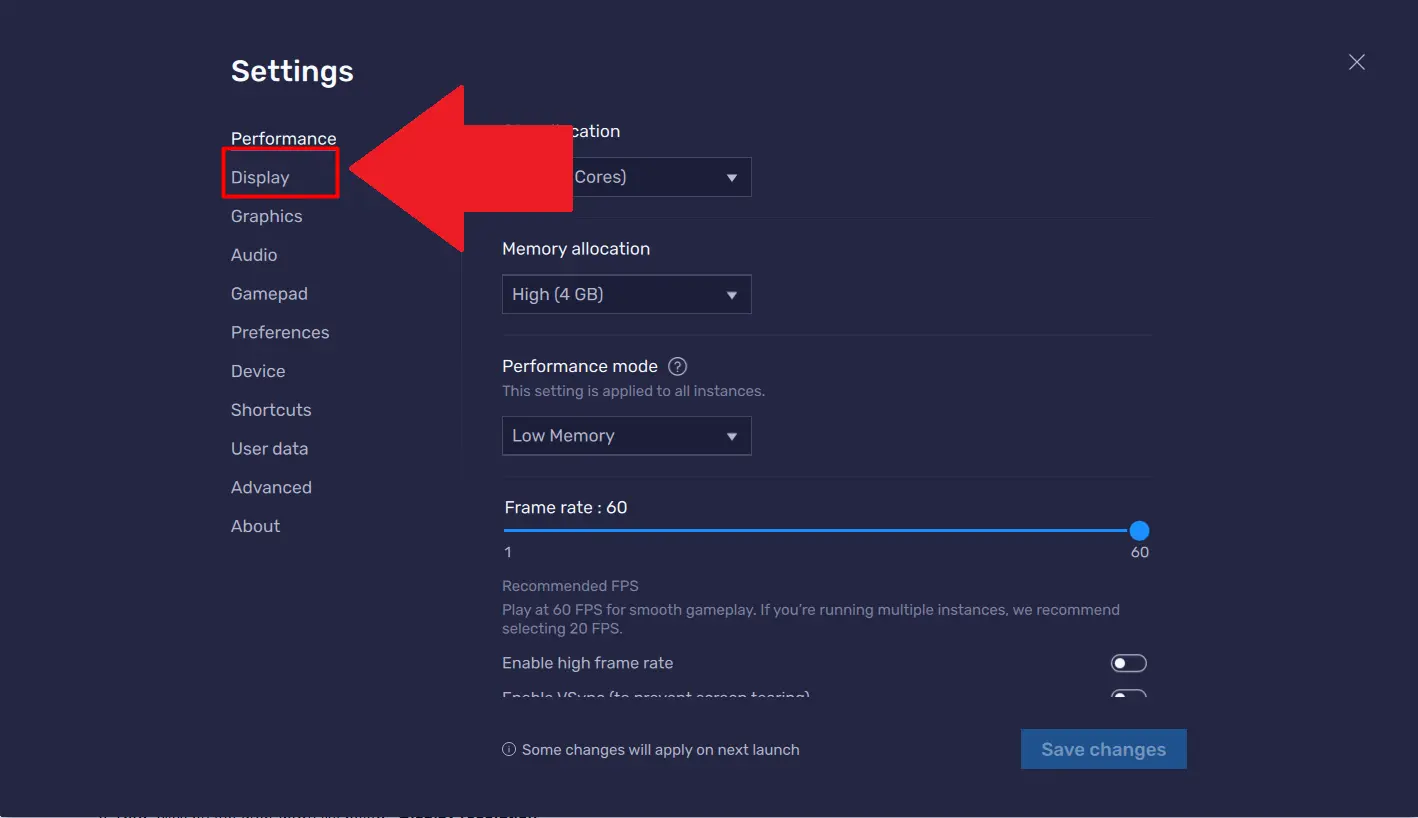BlueStacks es un emulador de Android que permite a los usuarios ejecutar aplicaciones y juegos de Android en sus computadoras. Una de las características clave de BlueStacks es la capacidad de utilizar un mouse para controlar las aplicaciones y los juegos de manera más precisa. En este artículo, aprenderemos cómo configurar el mouse en BlueStacks para una experiencia de juego óptima.

Cómo desbloquear el cursor del mouse en BlueStacks
Algunas veces, es posible que el cursor del mouse se bloquee en BlueStacks y no responda a los movimientos. Afortunadamente, puede desbloquear fácilmente el cursor siguiendo estos pasos:
- Presionando la tecla Esc (Escape). Esta es la forma más rápida de desbloquear el cursor del mouse en BlueStacks.
- Pulsando las teclas de atajo asignadas a esta función. BlueStacks ofrece atajos de teclado para habilitar y deshabilitar el bloqueo del cursor del mouse. Consulte la documentación de BlueStacks para conocer los atajos de teclado específicos.
Estos métodos le permitirán desbloquear el cursor del mouse en cualquier momento y continuar utilizando BlueStacks sin problemas.
Cómo configurar la sensibilidad del mouse en BlueStacks
La sensibilidad del mouse es un factor importante para una experiencia de juego fluida. Puede ajustar la sensibilidad del mouse en BlueStacks siguiendo estos pasos:
- Inicie un juego en BlueStacks, como Free Fire.
- Haga clic con el botón izquierdo en el botón controles del juego (icono del teclado) en la barra de herramientas lateral.
- En el menú de controles del juego, encontrará la opción sensibilidad del ratón .
- Ajuste la sensibilidad del ratón según sus preferencias. Puede probar diferentes niveles de sensibilidad hasta encontrar el que mejor se adapte a su estilo de juego.
Al ajustar la sensibilidad del mouse en BlueStacks, podrá tener un control más preciso sobre los movimientos del cursor y mejorar su rendimiento en los juegos.
Cómo configurar un mando en BlueStacks
Además del mouse y el teclado, BlueStacks también admite el uso de mandos para jugar. Si prefiere jugar con un mando en lugar de usar el mouse y el teclado, puede configurarlo en BlueStacks siguiendo estos pasos:
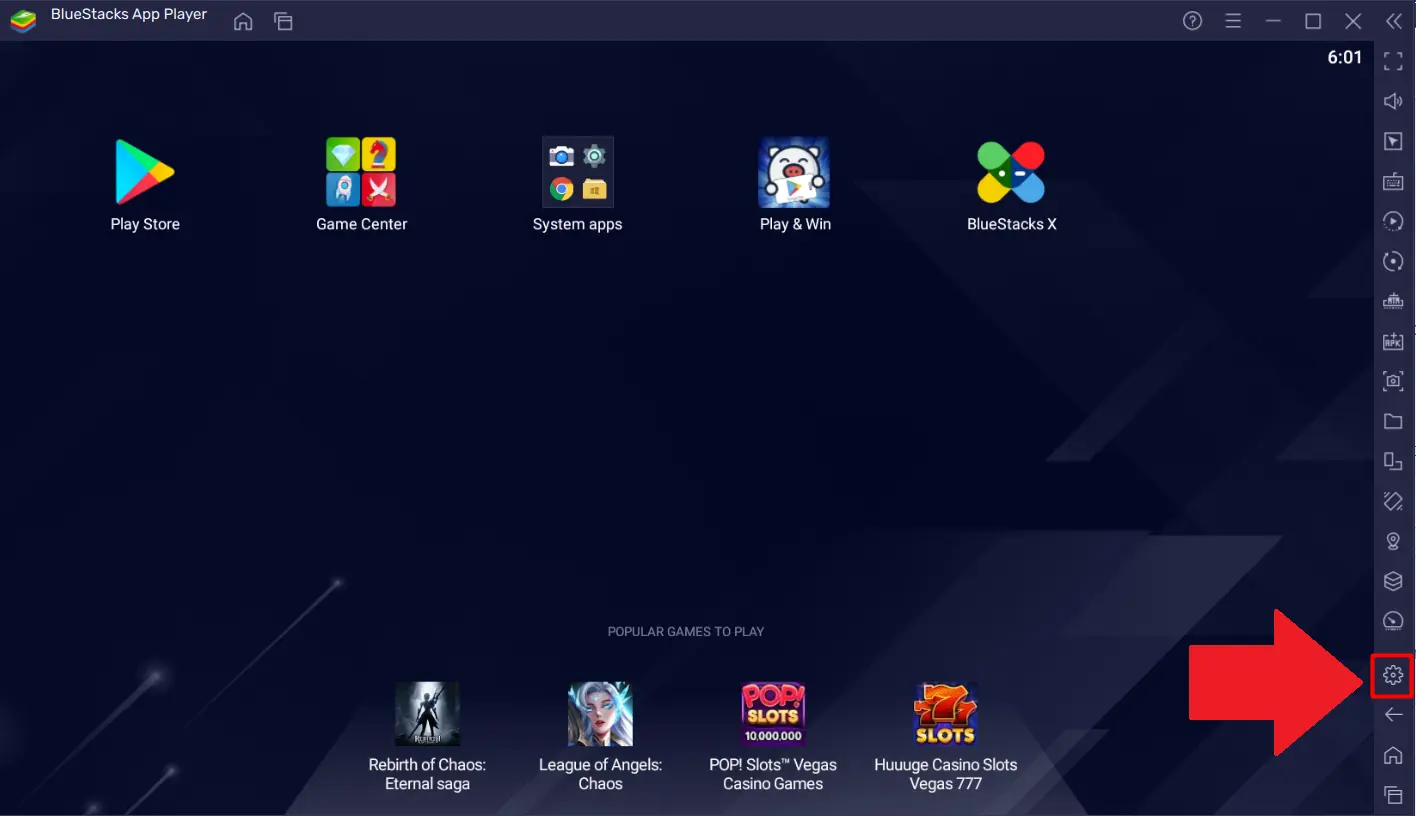
- Inicie BlueStacks y abra el menú Configuración haciendo clic en el ícono de ajustes en la barra de herramientas lateral.
- Haga clic en la pestaña gamepad .
- Asegúrese de que la opción detección de gamepad esté habilitada.
- Si BlueStacks no detecta automáticamente su mando, puede hacer clic en agregar mando para configurarlo manualmente.
Una vez que haya configurado su mando en BlueStacks, podrá utilizarlo para jugar a sus juegos de Android favoritos de manera más cómoda y natural.
Consultas habituales
¿Puedo usar un mouse inalámbrico en BlueStacks?
Sí, BlueStacks admite el uso de mouse inalámbricos. Puede conectar su mouse inalámbrico a su computadora y utilizarlo en BlueStacks como lo haría con un mouse con cable.
¿Puedo configurar diferentes perfiles de sensibilidad del mouse para diferentes juegos?
Desafortunadamente, BlueStacks no ofrece la opción de configurar perfiles de sensibilidad del mouse para juegos específicos. La sensibilidad del mouse se aplicará de manera global en todos los juegos que ejecute en BlueStacks.
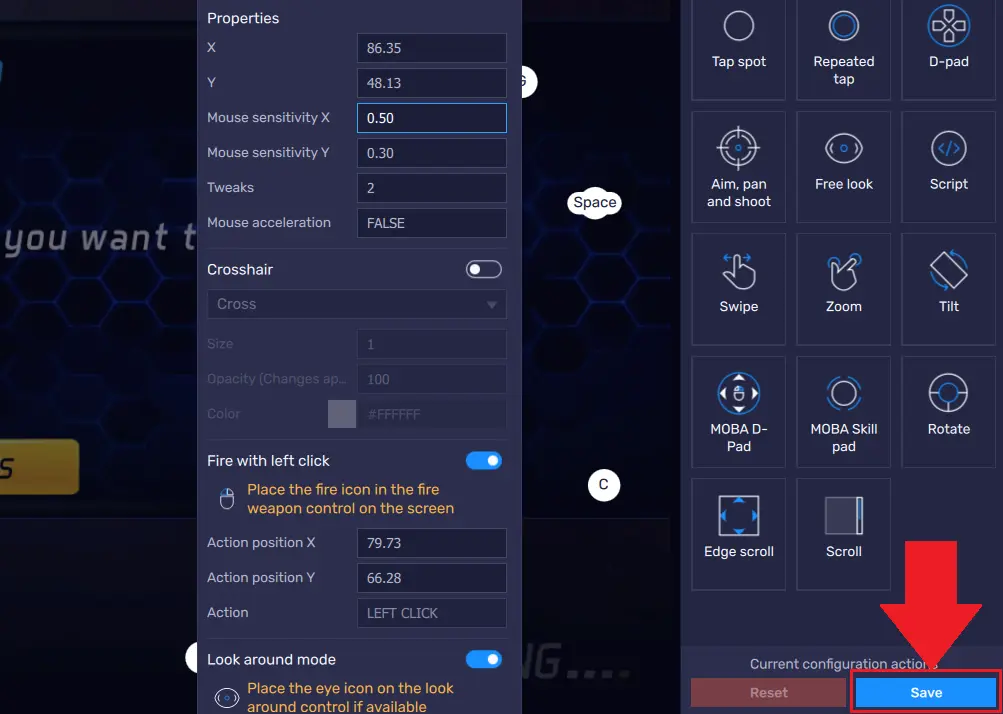
¿Puedo utilizar múltiples mandos en BlueStacks?
Sí, BlueStacks admite el uso de múltiples mandos. Puede configurar varios mandos en la pestaña gamepad de la configuración de BlueStacks y asignarlos a diferentes jugadores en los juegos que admitan el modo multijugador.
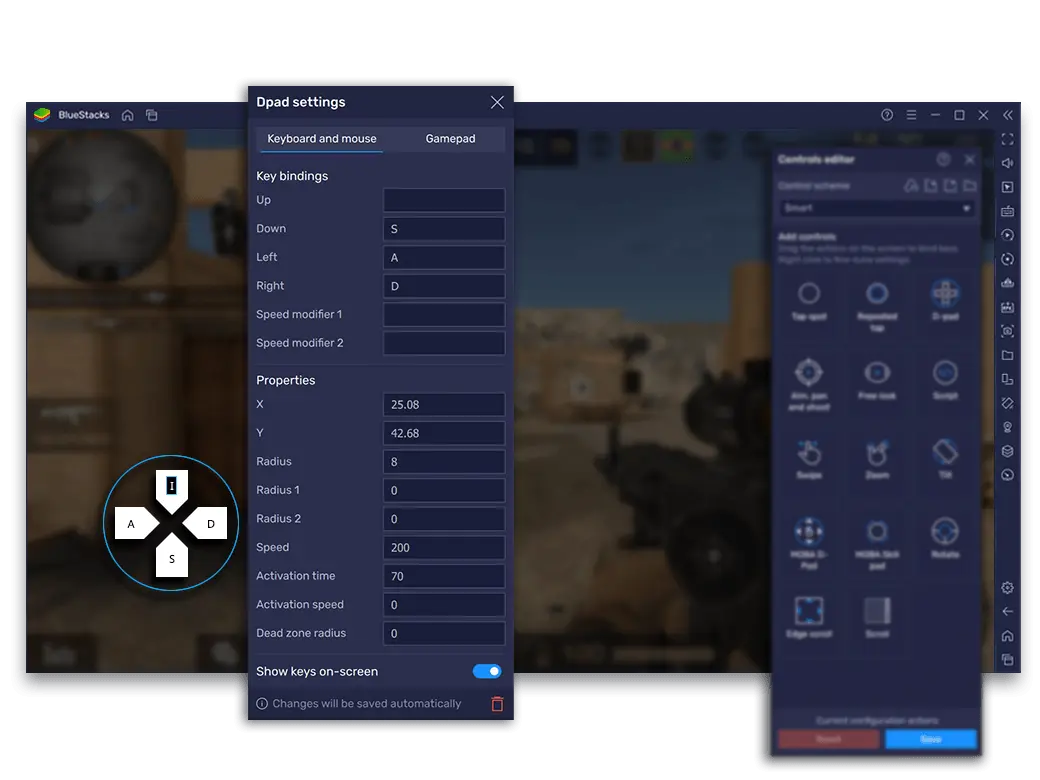
Configurar el mouse en BlueStacks es una tarea sencilla que puede mejorar significativamente su experiencia de juego en este emulador de Android. Desbloquear el cursor del mouse, ajustar la sensibilidad y configurar un mando son aspectos clave para disfrutar al máximo de los juegos en BlueStacks. Siga los pasos mencionados en este artículo y personalice la configuración según sus preferencias para obtener el mejor rendimiento y comodidad mientras juega en BlueStacks.
Si quieres conocer otros artículos parecidos a Cómo configurar el mouse en bluestacks puedes visitar la categoría Configuración.