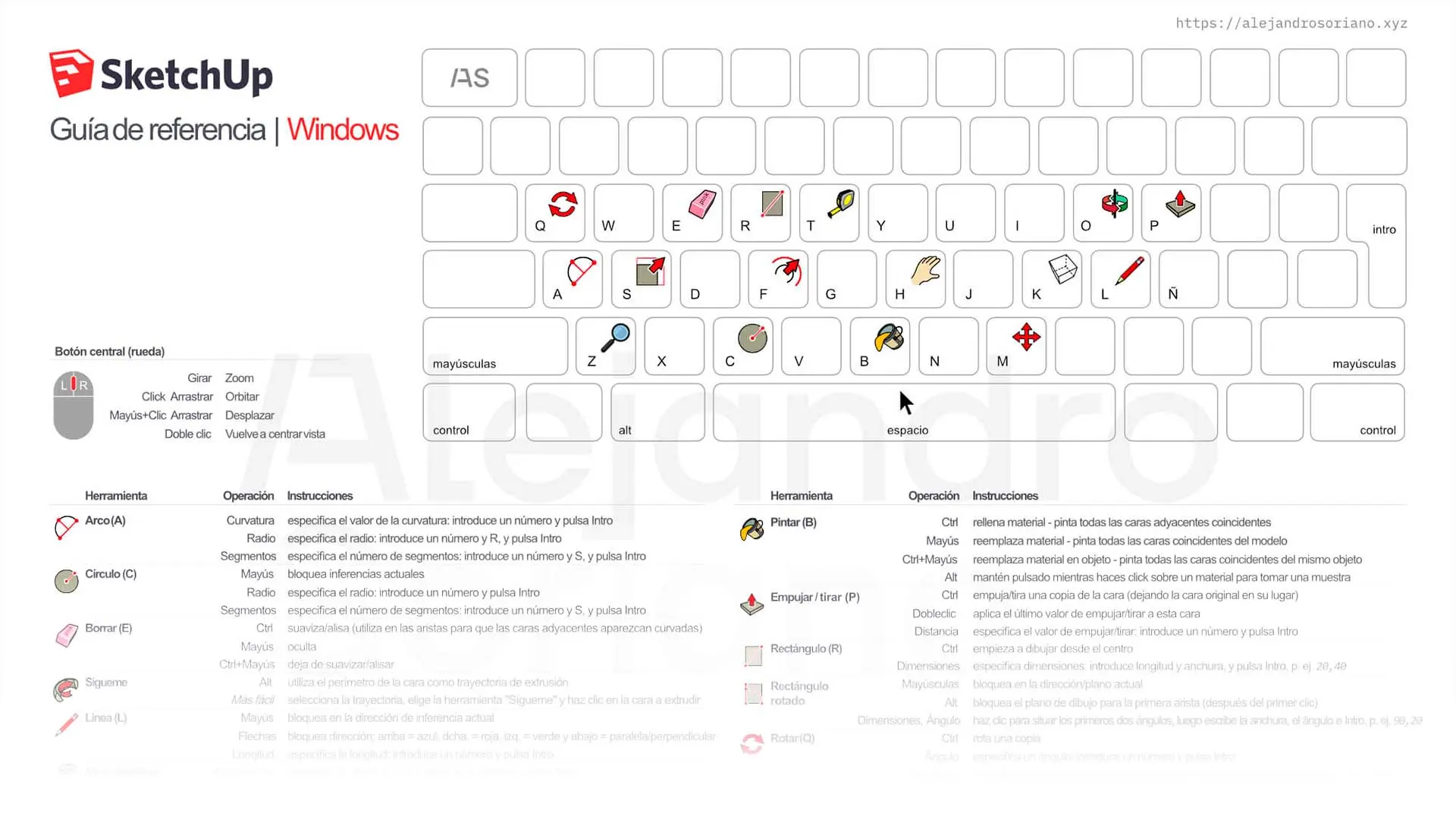SketchUp 18 es una potente herramienta de diseño en 3D que ofrece una amplia gama de funciones y herramientas para ayudarte a crear modelos increíbles. Para aprovechar al máximo esta herramienta, es importante configurar correctamente el teclado y el mouse para tener un flujo de trabajo eficiente y cómodo.

Cambiar los atajos de teclado en SketchUp
Los atajos de teclado son combinaciones de teclas que te permiten acceder rápidamente a diferentes comandos y funciones en SketchUp. Puedes personalizar estos atajos para adaptarlos a tus preferencias y necesidades específicas. Aquí te explicaremos cómo hacerlo:
- Abre SketchUp 18 y ve al menú ventana .
- Selecciona la opción preferencias .
- En la ventana de preferencias, ve a la pestaña atajos de teclado .
- Aquí encontrarás una lista de todos los comandos y sus atajos de teclado actuales.
- Para cambiar un atajo de teclado, simplemente haz clic en el campo correspondiente y presiona la combinación de teclas que deseas asignar.
- Una vez que hayas configurado tus nuevos atajos de teclado, haz clic en aceptar para guardar los cambios.
Recuerda que es importante elegir atajos de teclado que sean fáciles de recordar y que no entren en conflicto con otros comandos o funciones del sistema operativo.
Configurar el mouse en SketchUp
Además de los atajos de teclado, también puedes configurar el mouse para facilitar tu trabajo en SketchUp. Aquí te mostramos cómo hacerlo:
- Abre SketchUp 18 y ve al menú ventana .
- Selecciona la opción preferencias .
- En la ventana de preferencias, ve a la pestaña mouse .
- Aquí encontrarás diferentes opciones de configuración para el mouse, como la velocidad de desplazamiento y la configuración de los botones.
- Personaliza estas opciones según tus preferencias y necesidades.
- Haz clic en aceptar para guardar los cambios.
Es recomendable experimentar con diferentes configuraciones de mouse para encontrar la que mejor se adapte a tu estilo de trabajo. Algunas personas prefieren asignar funciones específicas a los botones del mouse, como la navegación en 3D o el zoom.
Consejos adicionales
Aquí tienes algunos consejos adicionales para configurar el teclado y el mouse en SketchUp 18:
- Utiliza atajos de teclado para los comandos que más utilizas. Esto te ahorrará tiempo y te permitirá trabajar de manera más eficiente.
- Explora las opciones de personalización de teclado y mouse en SketchUp para adaptar la herramienta a tus necesidades específicas.
- Si tienes un mouse con varios botones programables, considera asignar funciones específicas de SketchUp a estos botones para agilizar tu flujo de trabajo.
- Practica regularmente el uso de atajos de teclado y configuraciones de mouse para familiarizarte con ellos y mejorar tu velocidad y precisión en SketchUp.
Consultas habituales
¿Puedo restablecer los atajos de teclado y la configuración del mouse en SketchUp?
Sí, puedes restablecer los atajos de teclado y la configuración del mouse en SketchUp. Ve a la ventana de preferencias y busca la opción restaurar valores predeterminados o restablecer configuración. Ten en cuenta que esto eliminará cualquier personalización que hayas realizado.
¿Puedo importar y exportar mis configuraciones de teclado y mouse en SketchUp?
Desafortunadamente, SketchUp 18 no ofrece la opción de importar o exportar configuraciones de teclado y mouse. Sin embargo, puedes tomar capturas de pantalla de tus configuraciones actuales como referencia, en caso de que necesites restablecerlas en el futuro.
¿Existen plugins o extensiones que amplíen las opciones de configuración de teclado y mouse en SketchUp?
Sí, hay varios plugins y extensiones disponibles para SketchUp que ofrecen opciones adicionales de configuración de teclado y mouse. Puedes explorar la biblioteca de extensiones de SketchUp para encontrar opciones que se ajusten a tus necesidades específicas.
Configurar el teclado y el mouse en SketchUp 18 es fundamental para mejorar tu flujo de trabajo y aumentar tu productividad. Tómate un tiempo para personalizar los atajos de teclado y las configuraciones del mouse según tus preferencias y necesidades. ¡Verás cómo esto hará una gran diferencia en tu experiencia con SketchUp!
Si quieres conocer otros artículos parecidos a Cómo configurar teclado y mouse en sketchup 18 puedes visitar la categoría Configuración.