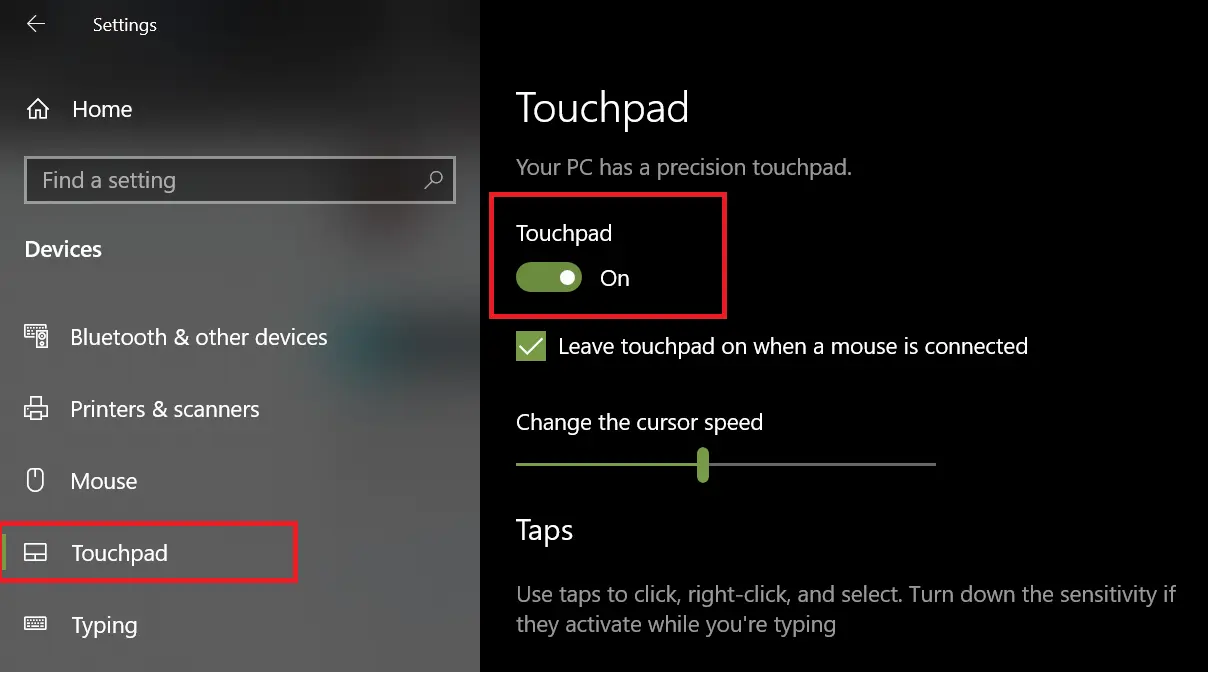El touchpad es una característica esencial en la mayoría de los ordenadores portátiles y es utilizado para reemplazar el mouse externo. Sin embargo, a veces puede ocurrir que el controlador del touchpad no aparezca en las propiedades del mouse, lo que dificulta su configuración y personalización.

¿Por qué no aparece el controlador del touchpad en las propiedades del mouse?
Hay varias razones por las cuales el controlador del touchpad puede no estar visible en las propiedades del mouse:
- Controlador del touchpad desactualizado
- Controlador del touchpad deshabilitado
- Problemas de compatibilidad entre el sistema operativo y el controlador del touchpad
¿Cómo activar el controlador del touchpad?
A continuación, se presentan algunas soluciones que puedes intentar para activar el controlador del touchpad:
Actualizar el controlador del touchpad
Es posible que el controlador del touchpad esté desactualizado y necesite una actualización para que aparezca en las propiedades del mouse. Para hacer esto, sigue los siguientes pasos:
- Abre el Administrador de dispositivos en tu computadora. Puedes acceder a él haciendo clic derecho en el botón de inicio y seleccionando administrador de dispositivos .
- Busca la categoría de dispositivos de interfaz humana y expande la lista.
- Encuentra el touchpad en la lista y haz clic derecho sobre él. Selecciona la opción actualizar controlador .
- Sigue las instrucciones en pantalla para buscar e instalar la última versión del controlador del touchpad.
Habilitar el controlador del touchpad
En algunos casos, el controlador del touchpad puede estar deshabilitado en la configuración del sistema. Para habilitarlo, sigue estos pasos:
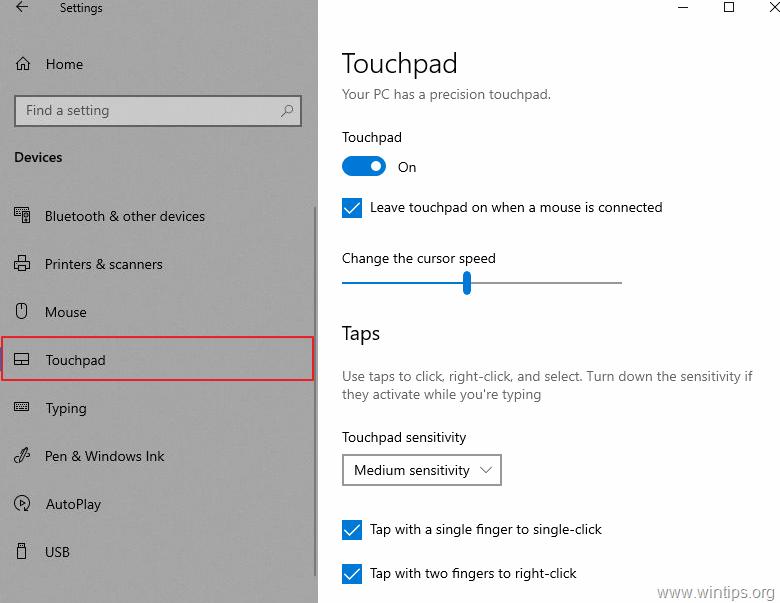
- Abre el Panel de control en tu computadora. Puedes acceder a él desde el menú de inicio.
- Busca la opción de mouse o dispositivos de puntero y haz clic en ella.
- En la pestaña de hardware o dispositivos, busca el touchpad en la lista de dispositivos.
- Haz clic en el touchpad y luego selecciona la opción habilitar .
- Guarda los cambios y reinicia tu computadora.
Verificar la compatibilidad del controlador del touchpad
Si aún no aparece el controlador del touchpad en las propiedades del mouse, es posible que haya problemas de compatibilidad entre el sistema operativo y el controlador del touchpad. En este caso, puedes intentar lo siguiente:
- Visita el sitio web del fabricante de tu computadora y busca la sección de soporte o controladores.
- Encuentra el modelo de tu computadora y descarga el controlador más reciente para el touchpad.
- Instala el controlador descargado y reinicia tu computadora.
Si el controlador del touchpad no aparece en las propiedades del mouse, es importante intentar solucionar el problema para poder configurar y personalizar el touchpad según tus necesidades. Siguiendo los pasos mencionados anteriormente, podrás activar el controlador del touchpad y disfrutar de todas sus funciones.
¿Por qué tener el controlador del touchpad activado?
Tener el controlador del touchpad activado para poder utilizar todas las funciones y configuraciones disponibles. Sin el controlador activado, no podrás ajustar la sensibilidad, los gestos o las opciones de desplazamiento del touchpad.
¿Qué debo hacer si ninguna de las soluciones anteriores funciona?
Si ninguna de las soluciones anteriores funciona, puede ser útil contactar al soporte técnico del fabricante de tu computadora. Ellos podrán brindarte asistencia adicional y posiblemente solucionar el problema.
Si quieres conocer otros artículos parecidos a Soluciones para activar el controlador del touchpad en las propiedades del mouse puedes visitar la categoría Configuración.