Los discos de estado sólido (SSD, por sus siglas en inglés) se han convertido en una opción popular para mejorar el rendimiento de las computadoras. Estos dispositivos de almacenamiento ofrecen velocidades de lectura y escritura más rápidas en comparación con los discos duros tradicionales. Sin embargo, para aprovechar al máximo un SSD, es importante configurarlo correctamente en la BIOS de tu computadora. En este artículo, te explicaremos cómo hacerlo paso a paso.

¿Cómo hago que mi SSD aparezca en la BIOS?
Si has instalado un SSD en tu computadora y no aparece en la BIOS, hay algunas soluciones que puedes probar:
- Verifica las conexiones: Asegúrate de que el SSD esté correctamente conectado a la placa base de tu computadora. Verifica los cables SATA y de alimentación para asegurarte de que estén bien conectados.
- Actualiza la BIOS: Es posible que necesites actualizar la BIOS de tu computadora para que reconozca el SSD. Visita el sitio web del fabricante de tu placa base para obtener la última versión de la BIOS y sigue las instrucciones de actualización.
- Configura el modo AHCI: En la BIOS, verifica que el modo de operación del controlador SATA esté configurado como AHCI (Advanced Host Controller Interface). Esto permite un mejor rendimiento del SSD en comparación con el modo IDE.
¿Cómo configuro un SSD en la BIOS?
Una vez que tu SSD es reconocido por la BIOS, debes configurarlo correctamente para que funcione de manera óptima. Aquí tienes los pasos a seguir:
- Accede a la BIOS: Reinicia tu computadora y presiona la tecla correspondiente para acceder a la BIOS. La tecla puede variar según el fabricante de tu computadora, pero suele ser F2, Del o Esc.
- Navega hasta la configuración de almacenamiento: Busca la sección de configuración de almacenamiento en la BIOS. Puede tener un nombre diferente según la marca de tu placa base, pero generalmente se encuentra en la pestaña advanced o boot .
- Selecciona el SSD como dispositivo de arranque: En la configuración de almacenamiento, busca la opción boot order o boot priority . Asegúrate de que el SSD esté seleccionado como el primer dispositivo de arranque.
- Guarda los cambios y reinicia: Una vez que hayas configurado el SSD como dispositivo de arranque, guarda los cambios en la BIOS y reinicia tu computadora. Ahora deberías poder arrancar desde el SSD.
¿Cómo inicializo mi SSD en la BIOS?
La inicialización de un SSD en la BIOS es un paso importante para preparar el dispositivo para su uso. Sigue estos pasos para inicializar tu SSD:
- Accede a la BIOS: Reinicia tu computadora y accede a la BIOS siguiendo los pasos mencionados anteriormente.
- Navega hasta la configuración de almacenamiento: Busca la sección de configuración de almacenamiento en la BIOS.
- Encuentra la opción de inicialización: En la configuración de almacenamiento, busca una opción relacionada con la inicialización del disco o la configuración del RAID.
- Selecciona el SSD para inicializar: Si hay varias unidades de almacenamiento en tu computadora, selecciona el SSD que deseas inicializar.
- Guarda los cambios y reinicia: Guarda los cambios en la BIOS y reinicia tu computadora. El SSD ahora estará inicializado y listo para su uso.
¿Cómo detectar un SSD M.2 en la BIOS?
Los SSD M.2 son una variante popular de los SSD que se conectan directamente a la placa base de la computadora mediante una ranura M.Para detectar un SSD M.2 en la BIOS, sigue estos pasos:
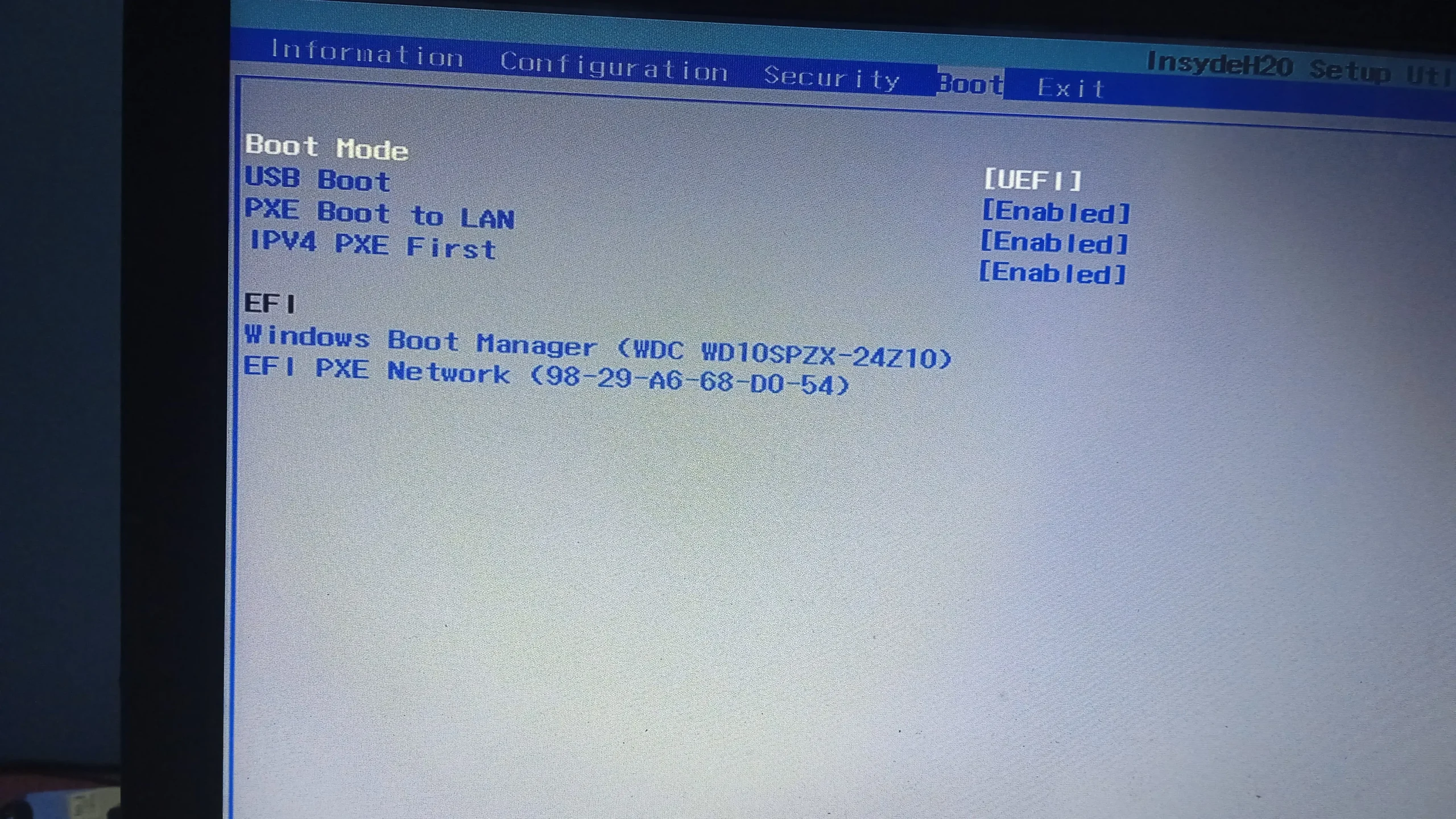
- Accede a la BIOS: Reinicia tu computadora y accede a la BIOS siguiendo los pasos mencionados anteriormente.
- Navega hasta la configuración de almacenamiento: Busca la sección de configuración de almacenamiento en la BIOS.
- Busca la opción M.2: En la configuración de almacenamiento, busca una opción relacionada con los dispositivos M.2 o las ranuras M.
- Verifica la detección del SSD M.2: Si el SSD M.2 está correctamente instalado en la ranura M.2 de tu placa base, debería aparecer en la lista de dispositivos detectados en la BIOS.
- Guarda los cambios y reinicia: Guarda los cambios en la BIOS y reinicia tu computadora. El SSD M.2 ahora estará listo para su uso.
Configurar y detectar correctamente un SSD en la BIOS es esencial para aprovechar al máximo su rendimiento. Sigue los pasos mencionados anteriormente y asegúrate de tener las conexiones adecuadas para garantizar un funcionamiento óptimo de tu SSD. Si tienes alguna pregunta adicional, consulta las consultas habituales a continuación.
Consultas habituales
¿Cómo puedo saber si mi SSD está correctamente conectado a la placa base?
Puedes verificar las conexiones físicas de tu SSD asegurándote de que los cables SATA y de alimentación estén bien conectados tanto en el SSD como en la placa base. Además, puedes intentar conectar el SSD a otro puerto SATA en la placa base para descartar problemas con un puerto específico.
¿Por qué mi SSD no aparece en la lista de dispositivos de la BIOS después de actualizar la BIOS?
Si has actualizado la BIOS y tu SSD no aparece en la lista de dispositivos, verifica nuevamente las conexiones físicas y asegúrate de que el controlador SATA esté configurado correctamente en la BIOS. Si el problema persiste, es posible que debas contactar al soporte técnico del fabricante de tu placa base para obtener asistencia adicional.
¿Es necesario inicializar un SSD antes de usarlo?
Sí, es necesario inicializar un SSD antes de poder utilizarlo. La inicialización prepara el SSD para su uso y permite que el sistema operativo lo reconozca correctamente.
¿Puedo instalar varios SSD en mi computadora?
Sí, puedes instalar varios SSD en tu computadora siempre que haya suficientes ranuras y conexiones disponibles en la placa base. Consulta el manual de tu placa base para obtener más información sobre la capacidad de expansión de almacenamiento.
Si quieres conocer otros artículos parecidos a Configuración y detección ssd en bios: tutorial paso a paso puedes visitar la categoría Almacenamiento.
