La clonación de un disco SSD puede ser una forma conveniente de transferir todo el sistema operativo y los datos de un disco duro antiguo a un nuevo SSD. Sin embargo, es posible que experimentes problemas de rendimiento después de la clonación. En este artículo, te mostraremos qué hacer para optimizar tu SSD después de clonar tu disco. Sigue leyendo para obtener más información.
- Solución 1: Verifica si el SSD está conectado al puerto correcto
- Solución 2: Asegúrate de que AHCI esté habilitado
- Solución 3: Realiza la alineación SSD de 4K (recomendado)
- Solución 4: Amplía la unidad del sistema
- Solución 5: Realiza un borrado seguro del SSD
- Solución 6: Evita y desactiva la desfragmentación de disco
- Solución 7: Verifica si TRIM está habilitado o no
- Solución 8: Desactiva la restauración del sistema
Solución 1: Verifica si el SSD está conectado al puerto correcto
El primer paso para optimizar tu SSD es asegurarte de que esté conectado al puerto correcto. La transferencia de datos se realiza a través del puerto SATA. La mayoría de las máquinas tienen tres puertos SATA: SATA I, SATA II y SATA III. Debido a la velocidad de lectura y escritura rápida del SSD, debe estar conectado a través del puerto SATA III, que puede transferir hasta 600 MB de datos grandes por segundo. Si el SSD está conectado a un puerto diferente, es posible que experimentes velocidades de lectura y escritura incompatibles y otros problemas. Por lo tanto, cuando encuentres el problema de ssd lento, debes verificar si el SSD está conectado al puerto correcto.
Solución 2: Asegúrate de que AHCI esté habilitado
En el modo AHCI, las unidades SATA pueden reducir significativamente el número de búsquedas inútiles y los tiempos de búsqueda de datos de la unidad, lo que permite utilizar eficazmente discos multitarea. En comparación con el modo de disco duro IDE anterior, el modo de disco duro AHCI también proporciona más soporte para nuevas funciones, que son clave para mejorar el rendimiento de lectura y escritura del SSD.
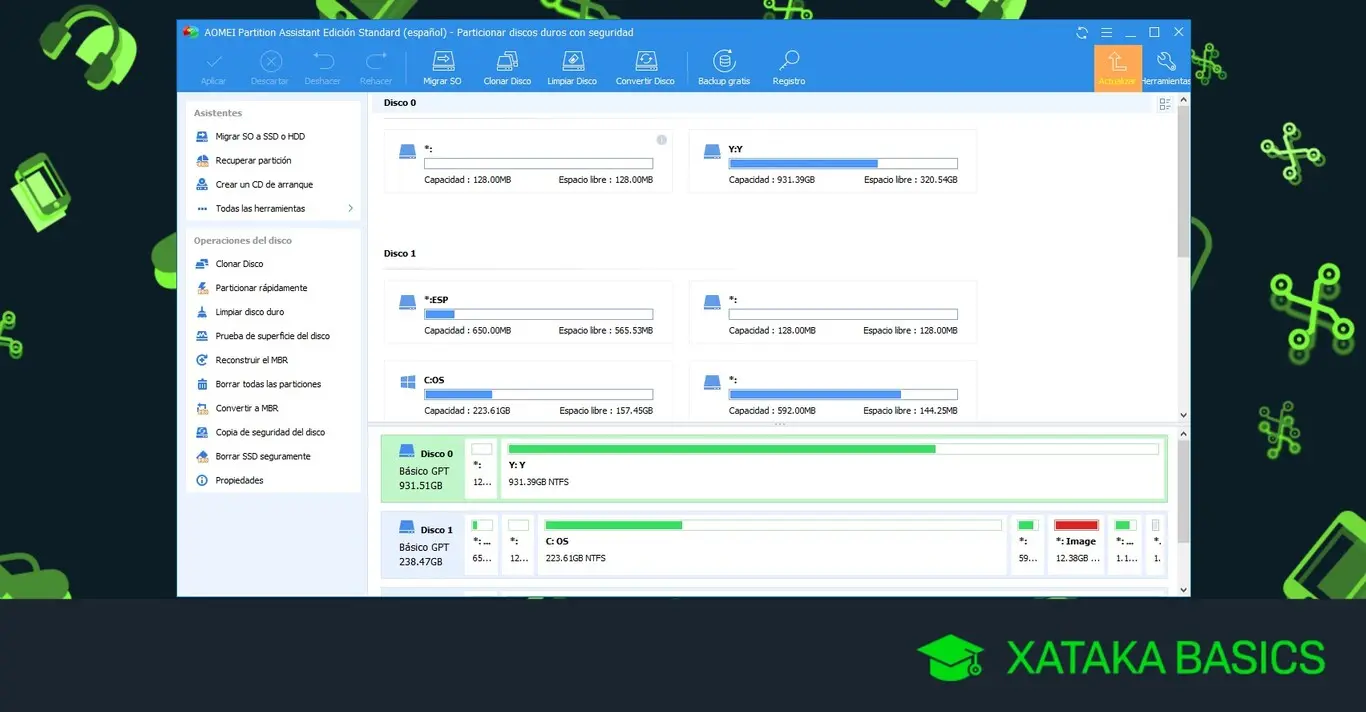
Para habilitar AHCI, sigue estos pasos:
- Pulsa Win+R, escribe regedit y presiona Enter para abrir el Editor del Registro.
- En el panel izquierdo del Editor del Registro, navega hasta la siguiente ubicación de clave: HKEY_LOCAL_MACHINE\SYSTEM\CurrentControlSet\Services\iaStorV. Abre Start para modificarlo, cambia el valor de los datos a 0 y luego haz clic en Aceptar.
- A continuación, navega hasta la siguiente ubicación: HKEY_LOCAL_MACHINE\SYSTEM\CurrentControlSet\Services\iaStorAV\StartOverride y abre el archivo 0 para cambiar el valor de los datos a 0.
- Después de eso, navega hasta HKEY_LOCAL_MACHINE\SYSTEM\CurrentControlSet\Services\storahci, abre el archivo Start y cambia el valor de los datos a 0.
- Sal del Editor del Registro, reinicia la PC y ve a la BIOS. Se recomienda arrancar Windows en modo seguro la primera vez después del reinicio.
- En la BIOS, busca la configuración SATA y selecciona el modo para los dispositivos de memoria. Cambia a modo AHCI, guarda los ajustes y reinicia tu PC.
Solución 3: Realiza la alineación SSD de 4K (recomendado)
Como sabemos, los SSD utilizan los sectores más pequeños de 4K en el sistema de archivos para almacenar datos. Si la unidad de asignación de 4K más pequeña no siempre se alinea con las páginas de 4K del SSD, el rendimiento del SSD se verá afectado. La alineación de particiones de 4K sirve mejor al sistema operativo y proporciona un rendimiento más alto. Por lo tanto, después de clonar el SSD, la alineación de 4K en Windows 10 es una medida necesaria.
Para realizar esta tarea fácilmente, te recomiendo utilizar AOMEI Partition Assistant Professional. Este es un software de gestión de discos y particiones potente que permite a los usuarios completar la alineación de 4K con unos pocos clics. Todo el proceso es seguro y sin errores. Descarga la versión de demostración para ver cómo optimizar tu SSD después de clonar.
Pasos:
- Instala y ejecuta AOMEI Partition Assistant. Haz clic derecho en la partición que deseas alinear y selecciona Avanzado > Alineación de particiones.
- En la ventana emergente, selecciona 4096 sectores de la lista y haz clic en Aceptar.
- Haz clic en Aplicar > Proceder para ejecutar la operación.
Solución 4: Amplía la unidad del sistema
Además de la alineación del SSD, el espacio en disco bajo en la unidad del sistema también puede hacer que el SSD funcione lentamente. Cuando el disco del sistema está casi lleno, Windows se ejecutará muy lentamente. Por lo tanto, debemos dejar suficiente espacio para la unidad del sistema.
Para hacer esto, AOMEI Partition Assistant Professional también puede ayudarte. Admite asignar espacio libre de una partición a otra. Sigue estos pasos:
- Encuentra una partición con un gran espacio de almacenamiento, haz clic derecho y selecciona asignar espacio libre .
- En la ventana asignar espacio libre, modifica el espacio de almacenamiento que se va a asignar, cambia la partición de destino a (C:) y haz clic en ok .
- Haz clic en Aplicar para enviar las operaciones.
Solución 5: Realiza un borrado seguro del SSD
Si tu SSD ha sido utilizado durante mucho tiempo, es posible que su rendimiento haya disminuido considerablemente. En este caso, si deseas mejorar su rendimiento, puedes realizar un borrado seguro. Esta operación restaurará el SSD a su rendimiento máximo.
Advertencia:
- Esta función borrará todos los datos en el SSD, así que asegúrate de hacer una copia de seguridad antes.
- El borrado seguro del SSD actualmente solo está disponible para Windows
Solución 6: Evita y desactiva la desfragmentación de disco
La desfragmentación de disco puede mejorar el rendimiento, pero no se debe desfragmentar un SSD, ya que esto afectará negativamente al SSD. Debemos cancelar la desfragmentación automática.
- Pulsa Windows + R, escribe dfrgui y presiona Enter para abrir el Desfragmentador de disco.
- Selecciona tu SSD de la lista de dispositivos y haz clic en Configurar programación.
- Si está marcada para desactivar el Desfragmentador de disco para que se ejecute automáticamente, desmarca Ejecutar según programación.
Solución 7: Verifica si TRIM está habilitado o no
Debido a que los SSD tardan un tiempo en limpiar los datos marcados como eliminados antes de agregar nuevos datos, los SSD son más lentos en la escritura. La tecnología TRIM permite que Windows informe al SSD que los bloques de datos no son necesarios y pueden eliminarse, y luego los borra automáticamente. Esto aumentará la velocidad de escritura del SSD. Por lo tanto, debemos asegurarnos de que el sistema tenga TRIM habilitado.
Pasos:
- Busca cmd en la barra de tareas. Luego haz clic derecho y selecciona ejecutar como administrador .
- En la ventana del símbolo del sistema, escribe: fsutil behavior query disabledeletenotify y presiona Enter.
- Después de unos momentos, el símbolo del sistema mostrará uno de los dos siguientes mensajes:
- ntfs disabledeletenotify = 0 : Indica que TRIM está habilitado en tu SSD.
- ntfs disabledeletenotify = 1 : Indica que TRIM está deshabilitado en tu SSD.
- Si el SSD no tiene TRIM habilitado, escribe: fsutil behavior set disabledeletenotify 0 y presiona Enter para habilitarlo.
Solución 8: Desactiva la restauración del sistema
La Restauración del sistema es una función incorporada que restaura un equipo que ha fallado a un estado de funcionamiento. Como Windows hace copias de seguridad regularmente, los archivos de copia de seguridad pueden ocupar mucho espacio en la partición del sistema del SSD, lo que ralentiza tu computadora. Por lo tanto, puedes desactivar la Restauración del sistema para liberar algo de espacio en el SSD.
- Haz clic derecho en este equipo y luego haz clic en propiedades .
- En el panel izquierdo, haz clic en protección del sistema .
- Selecciona el disco para el que deseas desactivar la Protección del sistema y haz clic en configurar .
- Selecciona desactivar protección del sistema, haz clic en Aceptar y luego en Aceptar nuevamente.
Al clonar tu disco SSD, es posible que experimentes problemas de rendimiento. Sin embargo, con las soluciones mencionadas anteriormente, puedes optimizar tu SSD y mejorar su rendimiento. Sigue estos pasos uno por uno hasta que resuelvas tu problema. Recuerda realizar copias de seguridad antes de realizar cualquier cambio en tu SSD.
Si deseas obtener más información sobre cómo optimizar tu SSD con AOMEI Partition Assistant en Windows Server, puedes cambiar a AOMEI Partition Assistant Server, que está diseñado para usuarios de Windows Server.
Si quieres conocer otros artículos parecidos a Qué hacer al clonar disco ssd: soluciones para optimizar rendimiento puedes visitar la categoría Optimización.

