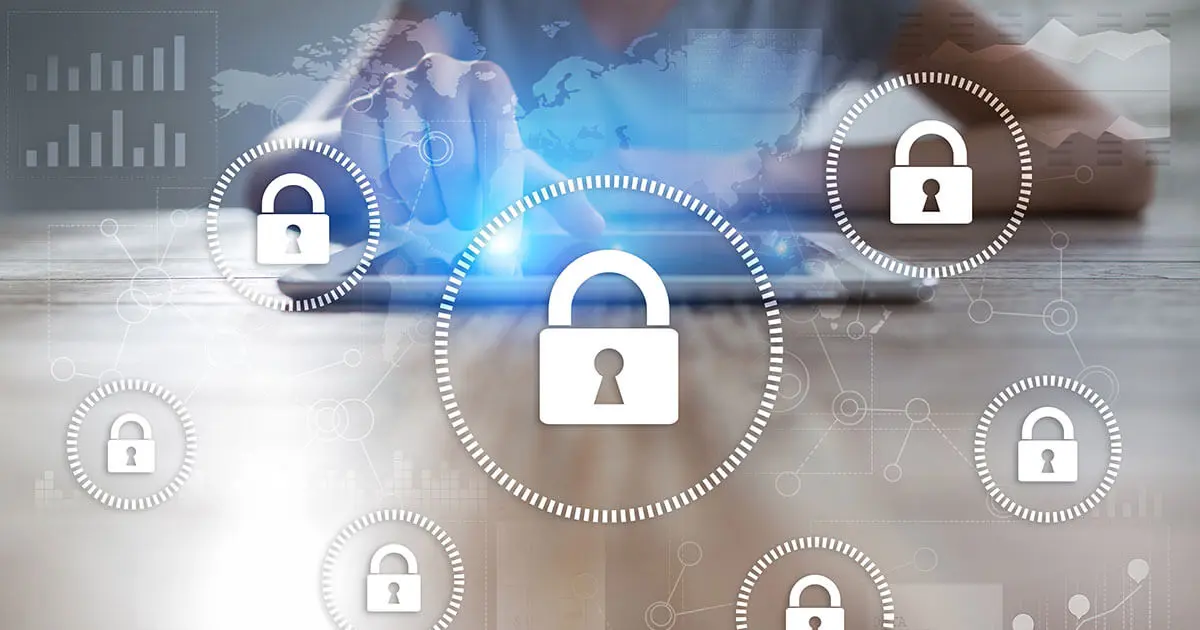El Trusted Platform Module (TPM), también conocido como Módulo de Plataforma Confiable, es un chip especial integrado en portátiles y ordenadores que ofrece funciones de seguridad para garantizar la integridad y la seguridad del sistema y el software en un entorno protegido. En este artículo, exploraremos en detalle qué es TPM y cómo funciona en una placa base.
- ¿Qué es el Trusted Platform Module?
- ¿Dónde se encuentra un TPM?
- ¿Cuáles son las ventajas de un Trusted Platform Module?
- ¿Cómo puedo comprobar el TPM en mi propio dispositivo?
- ¿Se puede activar y desactivar el TPM de forma independiente?
- ¿Qué implica la desactivación de un TPM?
- ¿Qué tipos de TPM existen?
¿Qué es el Trusted Platform Module?
El TPM es un chip que actúa como una caja fuerte de seguridad en la placa base de un dispositivo. Proporciona funciones de seguridad adicionales para el hardware y el software, como la autenticación de dispositivos, la identificación de usuarios y la verificación de licencias de software. El TPM crea un entorno aislado y protegido de manipulaciones y malware, activando y verificando la integridad de los componentes de software y hardware durante el proceso de arranque.
En el pasado, los chips TPM eran independientes y se utilizaban principalmente en ordenadores de empresa. Sin embargo, en la actualidad, la mayoría de las CPU modernas de AMD e Intel cuentan con funcionalidades TPM incorporadas. Aunque algunas placas base pueden requerir un chip TPM adicional, se espera que el hardware a largo plazo incluya TPM de forma predeterminada, ya que el sistema operativo Windows 11, por ejemplo, solo es compatible con TPM 0.
¿Dónde se encuentra un TPM?
Un chip TPM se encuentra en la placa base de un dispositivo y actúa como un procesador dedicado. Algunas placas base vienen con un chip TPM preinstalado, mientras que otras ofrecen una ranura para instalar un chip TPM opcional. Es importante utilizar módulos compatibles del mismo fabricante de la placa base o de placas madres si se necesita un chip TPM adicional.
¿Cuáles son las ventajas de un Trusted Platform Module?
El TPM ofrece varias ventajas en términos de seguridad y protección del sistema:
- Generación y almacenamiento de contraseñas, certificados y claves criptográficas : El TPM permite generar y almacenar de forma segura contraseñas, certificados y claves criptográficas para métodos de encriptación con mayor seguridad.
- Verificación de la integridad de la plataforma : El TPM utiliza métricas y procesos de comparación para detectar manipulaciones durante el proceso de arranque, garantizando que el sistema operativo no se vea comprometido.
- Autenticación por hardware del sistema operativo : El TPM utiliza sistemas criptográficos RSA para autenticar el sistema operativo, proporcionando un nivel adicional de seguridad.
- Protección contra cambios maliciosos en el software o firmware : El TPM utiliza una clave de identidad de atestación (AIK) para verificar la integridad de los componentes mediante hashing, protegiendo el sistema contra cambios maliciosos.
- Defensa optimizada contra malware y ataques : Junto con otras medidas de seguridad, como cortafuegos, tarjetas inteligentes y programas antivirus, el TPM ofrece una defensa mejorada contra el malware, el ransomware, los ataques de diccionario y el phishing.
- Verificación de licencias de software : El TPM puede gestionar las licencias de software mediante la gestión de derechos digitales (DRM), asegurando que solo se utilicen licencias legítimas.
¿Cómo puedo comprobar el TPM en mi propio dispositivo?
Si necesitas comprobar si tu dispositivo tiene TPM y qué versión de TPM estás utilizando, puedes seguir estos métodos sencillos:
Acceder a la gestión del TPM
Paso 1: Escribe el comando tpm.msc en la línea de búsqueda de Windows para acceder a la herramienta integrada TPM Management.
Paso 2: Si tu dispositivo no tiene un chip TPM dedicado, verás un mensaje indicando que no hay TPM presente. Si hay un chip TPM en la placa base, se mostrará información sobre el tipo y la versión del chip.
Acceder al Administrador de Dispositivos
Paso 1: Presiona las teclas [Windows] + [X] y selecciona administrador de dispositivos.
Paso 2: Busca dispositivos de seguridad en el menú de la izquierda y expande el menú desplegable. Si el TPM está presente, verás la versión actual del TPM.
Comprobar con el símbolo del sistema
Paso 1: Abre el cuadro de diálogo ejecutar con la combinación de teclas [Windows] + [R], introduce el comando cmd y presiona [Windows] + [Shift] + [Intro] para abrir el símbolo del sistema como administrador.
Paso 2: Para comprobar si hay un chip TPM, teclea el siguiente comando: wmic /namespace:\\root\cimv2\security\microsofttpm path win32_tpm get /value shell. Si el TPM está presente, podrás ver la versión en la línea specversion.
¿Se puede activar y desactivar el TPM de forma independiente?
La activación o desactivación del TPM depende de la antigüedad, la versión y el tipo de dispositivo que estés utilizando. Incluso con los chips TPM incorporados, no es posible decir de forma generalizada si la funcionalidad TPM está activada por defecto. Sin embargo, existen métodos para activar o desactivar el TPM:
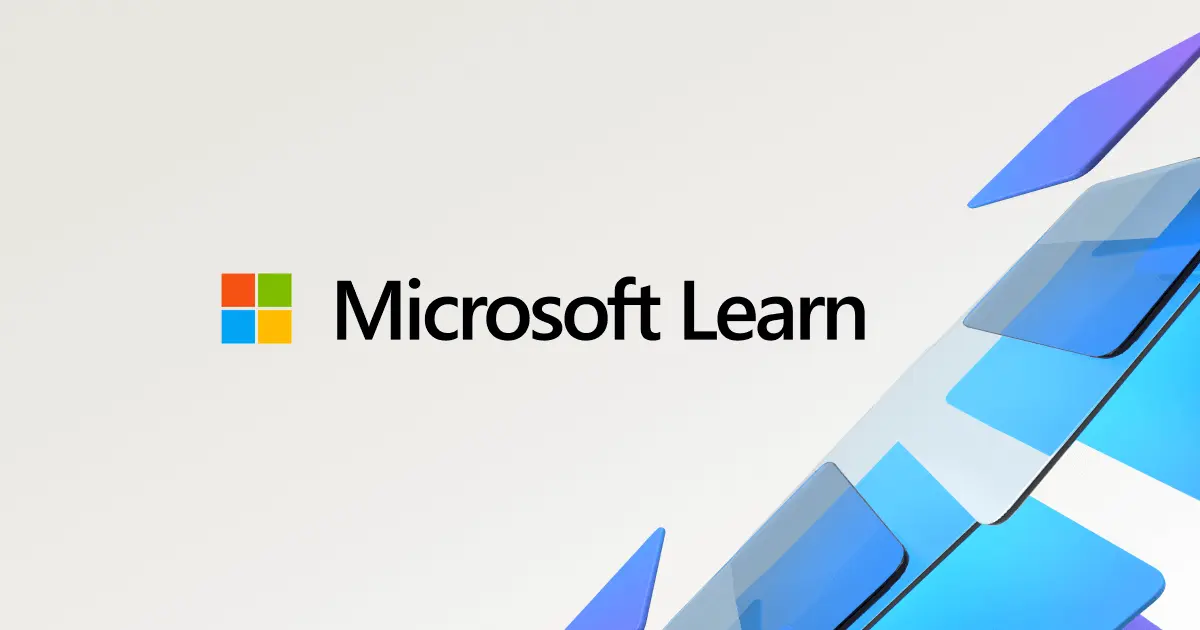
Activar o desactivar el TPM en la BIOS
Paso 1: Inicia tu sistema y accede a la BIOS (puedes presionar [F2], [F12] o [Del] durante el proceso de arranque, según el sistema).
Paso 2: Ve al menú security y busca la opción trusted computing.
Paso 3: Activa la opción security device support.
Paso 4: Habilita ptt en tpm-device.
Paso 5: Guarda los cambios y reinicia el dispositivo. Para desactivar el TPM, sigue los mismos pasos y deshabilita las opciones correspondientes.
Activar o desactivar el TPM a través de la herramienta de gestión del TPM
Paso 1: Abre la herramienta TPM escribiendo tpm.msc en la herramienta de búsqueda de Windows y presionando [Intro].
Paso 2: Continúa hasta administración de tpm en el equipo local y sigue las instrucciones en la ventana para actualizar o reiniciar el TPM.
Paso 3: Acepta la reconfiguración del TPM durante el proceso de arranque para garantizar cambios seguros.
Paso 4: El TPM estará activado en Windows. Si deseas desactivarlo, haz clic en quitar tpm en la Administración de TPM del equipo local y sigue las instrucciones para desactivarlo.
¿Qué implica la desactivación de un TPM?
La desactivación de un Trusted Platform Module puede implicar la pérdida de datos almacenados en el TPM, como claves, contraseñas, certificados y tarjetas inteligentes virtuales. Por lo tanto, es importante tomar precauciones antes de desactivar un TPM:
- Crea una copia de seguridad de los datos almacenados en el TPM.
- Desactiva o elimina el TPM solo con la aprobación del administrador responsable.
- Consulta el manual del fabricante o la página web de la empresa para obtener información específica sobre el TPM de tu dispositivo.
- Si es posible, desactiva el TPM utilizando la herramienta de administración del TPM o realiza una copia de seguridad del sistema antes de realizar cambios en la BIOS y el modo UEFI.
¿Qué tipos de TPM existen?
Existen diferentes tipos de Trusted Platform Module según la implementación:
- TPM 2: Es la versión más antigua y se encuentra en dispositivos más antiguos.
- TPM 0: Es la versión más reciente y ofrece funciones de seguridad mejoradas. La mayoría de los sistemas modernos requerirán TPM 0 para cumplir con los requisitos de seguridad.
Esperamos que este artículo haya aclarado tus dudas sobre el TPM en la placa base y su importancia en la seguridad del sistema y el software. Recuerda consultar el manual del fabricante o buscar información adicional si necesitas más detalles sobre el TPM en tu dispositivo específico.
Si quieres conocer otros artículos parecidos a Qué es tpm en la placa base: funciones y seguridad puedes visitar la categoría Seguridad.