Los emojis se han convertido en una forma popular de expresar ideas, emociones y pensamientos en nuestras conversaciones digitales. Ya sea que estemos enviando mensajes de texto, escribiendo correos electrónicos o publicando en las redes sociales, los emojis pueden agregar diversión y personalidad a nuestras comunicaciones. En este artículo, aprenderemos cómo utilizar el teclado de emojis en Mac y cómo obtener nuevos emojis en tu dispositivo.
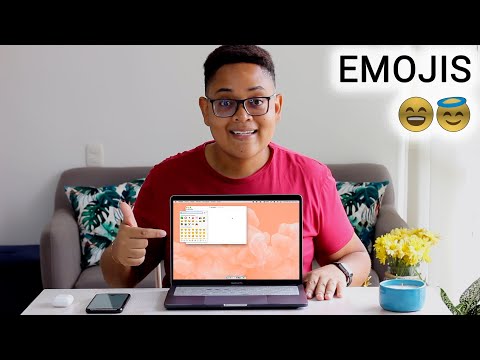
¿Qué es un emoji en Mac?
Un emoji es una pequeña imagen o ícono digital utilizado para representar una idea o emoción. El término emoji proviene de las palabras japonesas e, que significa imagen, y moji, que significa carácter. En Mac, los emojis se representan con una pequeña carita sonriente y hay miles de emojis disponibles con diferentes nombres, categorías y significados.
Cada año, Apple diseña nuevos emojis para los usuarios. Como los emojis tienen códigos correspondientes en Unicode, pueden aparecer de manera diferente en diferentes dispositivos y sistemas operativos. Por ejemplo, el emoji enviado desde un iPhone puede verse diferente en un teléfono Android.
Cómo poner el teclado de emojis en Mac
Para acceder al teclado de emojis en tu Mac, simplemente sigue estos pasos:
- Posiciona el cursor en el lugar donde deseas insertar un emoji.
- Pulsa las teclas Command + Control + Barra espaciadora al mismo tiempo.
- Se abrirá el panel de emojis. Puedes seleccionar emojis de las categorías más frecuentes o realizar una búsqueda para encontrar el emoji que deseas utilizar.
Además, puedes arrastrar el panel de emojis hacia una ventana independiente para que permanezca abierto mientras editas y puedas agregar emojis en cualquier momento.
Usando emojis en MacBook Pro Touch Bar
Si tienes una MacBook Pro con Touch Bar, también puedes utilizarla para insertar emojis de forma rápida. Solo necesitas seguir estos pasos:
- Haz clic en el área de entrada de texto para activar el cursor.
- La opción de emojis, representada por una carita sonriente, debería aparecer automáticamente en tu Touch Bar. Toca el ícono con tu dedo.
- Selecciona el emoji que deseas utilizar deslizando el dedo hacia los lados.
- Toca el emoji que deseas agregar y se insertará en tu texto.
Cómo obtener nuevos emojis en Mac
Apple añade nuevos emojis con las actualizaciones de su software, por lo que para obtener nuevos emojis en tu Mac, simplemente debes asegurarte de tener la última versión del sistema operativo. Aquí tienes los pasos a seguir:
- Ve al menú de Apple > Preferencias del Sistema > Actualización de Software.
- Haz clic en actualizar o actualizar ahora .
- Instala la nueva actualización en tu Mac y disfruta de los nuevos emojis y otras características.
Consultas habituales sobre emojis en Mac
¿Puedo usar emojis en cualquier aplicación de Mac?
No todas las aplicaciones admiten emojis. Sin embargo, puedes utilizar la función editar en el menú de tu Mac para acceder al panel de emojis y luego copiar y pegar los emojis en la aplicación en la que deseas utilizarlos.
¿Por qué los emojis se ven diferentes en diferentes dispositivos?
Los emojis tienen códigos Unicode correspondientes, pero la forma en que se representan gráficamente puede variar según el sistema operativo y el dispositivo. Por lo tanto, un emoji puede verse diferente en un iPhone en comparación con un teléfono Android.
¿Cómo puedo obtener más emojis en mi Mac?
La forma de obtener más emojis en tu Mac es mantener tu sistema operativo actualizado. Apple añade nuevos emojis con cada actualización del sistema.
Ahora que conoces cómo utilizar los emojis en tu Mac y cómo obtener nuevos emojis, puedes agregar un toque de diversión y expresividad a tus conversaciones digitales. ¡Diviértete usando emojis en tu Mac!
Si quieres conocer otros artículos parecidos a Cómo usar emojis en mac y nuevos emojis puedes visitar la categoría Emojis.

