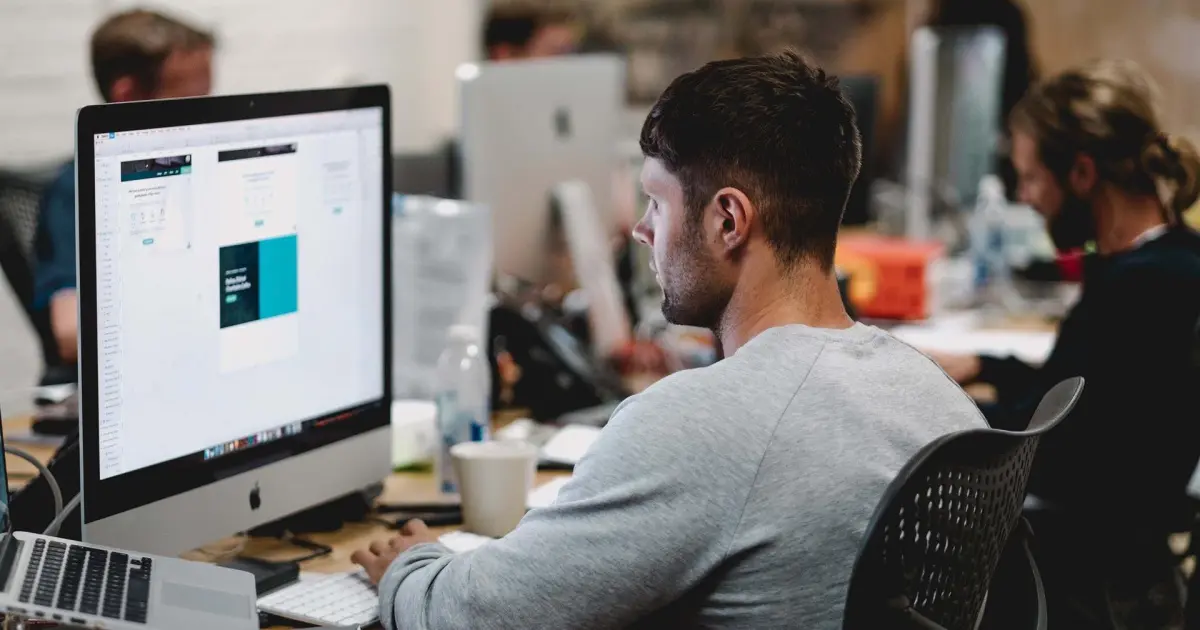En la actualidad, el uso del mouse se ha convertido en una herramienta indispensable para interactuar con la computadora. Sin embargo, existen situaciones en las que el mouse puede presentar problemas o simplemente no estar disponible. En esos casos, es importante conocer los comandos y atajos de teclado que nos permiten utilizar la computadora sin necesidad del mouse. En este artículo, te mostraremos algunos de los comandos más útiles para navegar y realizar tareas sin el uso del mouse.

Controlar el mouse con el teclado
Una de las formas más comunes de utilizar la computadora sin el mouse es a través del control del mouse con el teclado. Esto nos permite mover el puntero y realizar acciones como hacer clic y arrastrar utilizando únicamente el teclado. Para activar esta función, debemos seguir los siguientes pasos:
- Haz clic en el botón Inicio.
- Selecciona Panel de control.
- Haz clic en Facilidad de acceso.
- Selecciona Centro de facilidad de acceso.
- Activa la casilla activar teclas de mouse .
Seleccionar un botón del ratón
Antes de utilizar los comandos de teclado para hacer clic en los elementos de la pantalla, es necesario seleccionar qué botón del ratón queremos utilizar: el botón izquierdo, el derecho o ambos. Para seleccionar un botón, debemos utilizar los siguientes comandos:
- Para seleccionar el botón izquierdo del ratón, presiona la barra diagonal (/).
- Para seleccionar ambos botones, presiona el asterisco (✲).
- Para seleccionar el botón derecho del ratón, presiona el signo menos (-).
Cuáles son los 25 atajos más utilizados del teclado
Además del control del mouse con el teclado, existen numerosos atajos de teclado que nos permiten realizar acciones de forma rápida y eficiente en la computadora. A continuación, te presentamos 25 atajos de teclado para Windows que te ayudarán en tu día a día:
| Atajo | Acción |
|---|---|
| Ctrl + A | Seleccionar todo el texto |
| Ctrl + B | Escribir en negrita |
| Ctrl + C | Copiar el texto seleccionado |
| Ctrl + D | Abrir la ventana del formato de texto |
| Ctrl + E | Centrar el texto |
| Ctrl + F | Abrir el buscador de palabras de texto |
| Ctrl + G | Abrir el buscador de palabras en un navegador |
| Ctrl + H | Abrir 'Buscar y reemplazar' para textos |
| Ctrl + I | Escribir en cursiva |
| Ctrl + J | Abrir la sección 'Ver descargas' de un navegador o justificar un texto |
| Ctrl + K | Abrir la barra de buscador en el navegador |
| Ctrl + L | Alinear el texto a la izquierda |
| Ctrl + M | Aplicar la sangría al texto seleccionado |
| Ctrl + N | Abrir un nuevo documento |
| Ctrl + O | Abrir un documento existente |
| Ctrl + P | Imprimir un documento |
| Ctrl + Q | Eliminar el formato del párrafo |
| Ctrl + R | Recargar la página en el navegador o eliminar el formato del párrafo |
| Ctrl + S | Guardar el documento activo |
| Ctrl + T | Abrir una nueva pestaña en un navegador de internet |
| Ctrl + U | Subrayar el texto seleccionado |
| Ctrl + V | Pegar texto o documento |
| Ctrl + W | Cerrar la pestaña abierta en el navegador |
| Ctrl + X | Cortar texto o imagen seleccionada |
| Ctrl + Y | Rehacer la acción de deshacer |
| Ctrl + Z | Deshacer la última acción |
Atajos de teclado para Mac
Si utilizas un ordenador Mac, también existen atajos de teclado que te permitirán realizar acciones de forma rápida. Aquí te presentamos 25 atajos de teclado para Mac:
| Atajo | Acción |
|---|---|
| Command + A | Seleccionar todo el texto |
| Command + B | Escribir en negrita |
| Command + C | Copiar el texto seleccionado |
| Command + D | Duplicar el archivo o la carpeta seleccionada |
| Command + E | Exportar el archivo o la carpeta seleccionada |
| Command + F | Abrir el buscador de palabras de texto |
| Command + G | Buscar la siguiente coincidencia |
| Command + H | Ocultar la ventana activa |
| Command + I | Escribir en cursiva |
| Command + J | Mostrar la descarga en el navegador |
| Command + K | Abrir la barra de buscador en el navegador |
| Command + L | Seleccionar la barra de dirección en un navegador |
| Command + M | Minimizar la ventana activa |
| Command + N | Abrir un nuevo documento |
| Command + O | Abrir un documento existente |
| Command + P | Imprimir un documento |
| Command + Q | Cerrar la aplicación activa |
| Command + R | Recargar la página en el navegador |
| Command + S | Guardar el documento activo |
| Command + T | Abrir una nueva pestaña en un navegador de internet |
| Command + U | Ver el código fuente de una página web |
| Command + V | Pegar texto o documento |
| Command + W | Cerrar la ventana activa |
| Command + X | Cortar texto o imagen seleccionada |
| Command + Y | Rehacer la acción de deshacer |
| Command + Z | Deshacer la última acción |
Consultas habituales
¿Cómo puedo desactivar el control del mouse con el teclado?
Para desactivar el control del mouse con el teclado, simplemente debes seguir los mismos pasos que utilizaste para activarlo. Ve al Centro de facilidad de acceso y desactiva la casilla activar teclas de mouse.
¿Existen atajos de teclado para otros programas o aplicaciones?
Sí, la mayoría de los programas y aplicaciones tienen sus propios atajos de teclado que te permiten realizar acciones específicas. Puedes consultar la documentación o buscar en línea los atajos de teclado para el programa o aplicación que estés utilizando.
¿Es posible personalizar los atajos de teclado?
En algunos casos, es posible personalizar los atajos de teclado según tus preferencias. Esto depende del programa o aplicación que estés utilizando y sus opciones de configuración. Consulta la documentación o las opciones de configuración del programa para obtener más información.
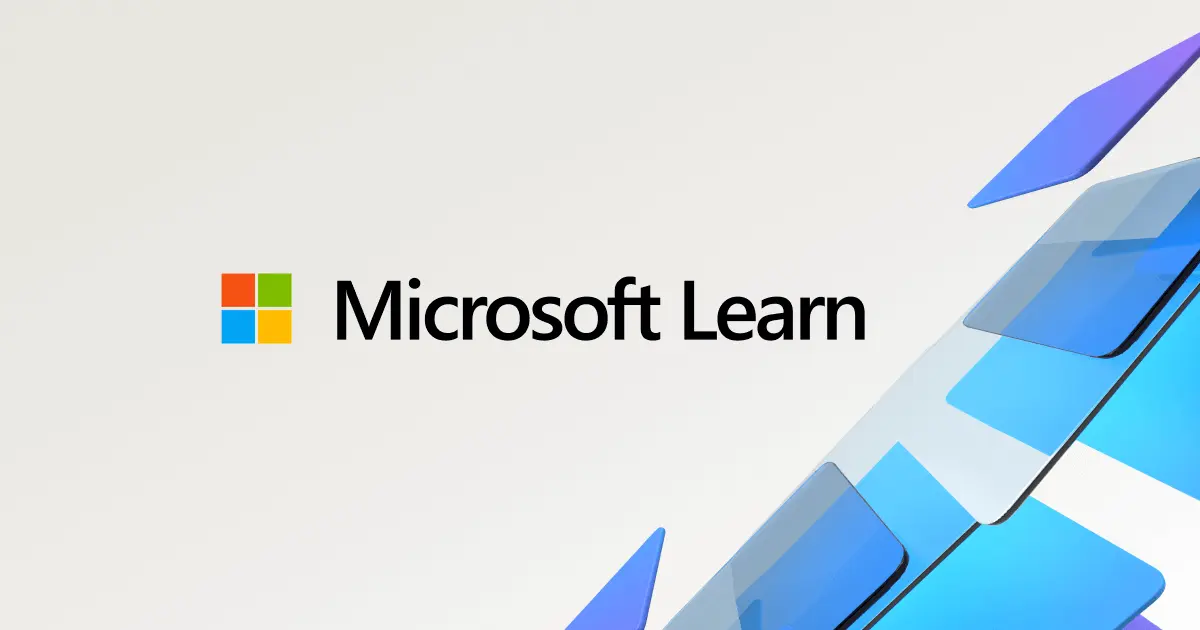
Conocer los comandos y atajos de teclado para utilizar la computadora sin el mouse puede ser de gran utilidad en diversas situaciones. Desde controlar el mouse con el teclado hasta utilizar atajos específicos para realizar acciones, estos comandos nos permiten ser más eficientes y productivos en nuestro uso diario de la computadora. ¡Practica y cómo puedes aprovechar al máximo tu teclado!
Si quieres conocer otros artículos parecidos a Comandos para usar la computadora sin mouse puedes visitar la categoría Atajos de teclado.