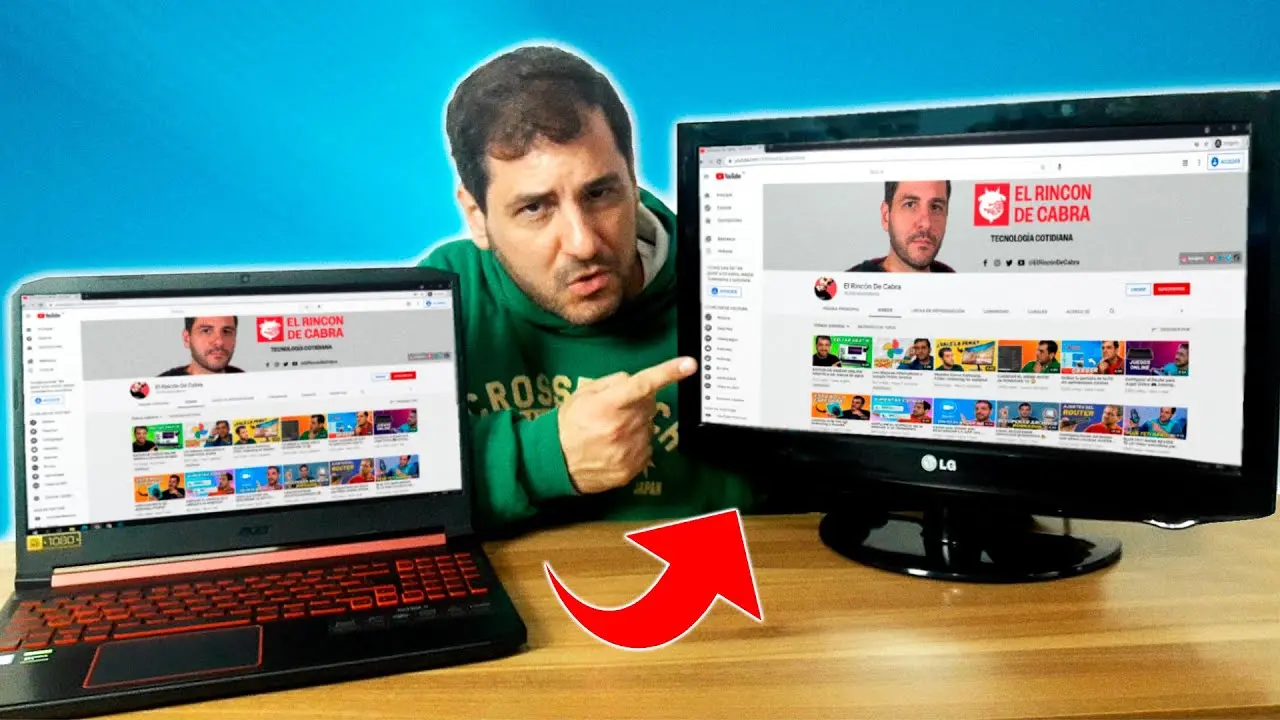En la actualidad, los dispositivos inteligentes, como los smartphones, se han convertido en una parte esencial de nuestras vidas. Estos dispositivos nos permiten estar conectados en todo momento y acceder a una gran cantidad de información y servicios. Sin embargo, en ocasiones puede resultar necesario asociar nuestro smart a la computadora para realizar determinadas tareas o transferir archivos. En este artículo, te explicaremos cómo realizar esta asociación de manera sencilla y rápida.

Paso 1: Verificar la compatibilidad
Antes de comenzar, es importante asegurarnos de que nuestro smart y nuestra computadora sean compatibles entre sí. Para ello, debemos verificar los requisitos mínimos de conexión. Generalmente, los smartphones cuentan con un sistema operativo como Android o iOS, mientras que las computadoras pueden tener Windows, macOS o Linux. Asegúrate de que ambos dispositivos sean compatibles y cuenten con los controladores necesarios para establecer la conexión.
Paso 2: Conexión mediante cable USB
Una de las formas más comunes de asociar un smart a la computadora es mediante un cable USB. Este método es especialmente útil para transferir archivos o sincronizar datos entre ambos dispositivos. Los pasos a seguir son los siguientes:
- Conecta un extremo del cable USB al puerto correspondiente de tu smart y el otro extremo al puerto USB de tu computadora.
- Una vez conectados, es posible que tu smart te solicite que elijas el modo de conexión. Selecciona transferencia de archivos o mtp para permitir el intercambio de datos.
- En tu computadora, espera unos segundos para que el sistema detecte el dispositivo conectado. En algunos casos, puede ser necesario instalar controladores adicionales.
- Una vez detectado, podrás acceder a los archivos de tu smart desde el explorador de archivos de tu computadora.
Paso 3: Conexión mediante Bluetooth
Otra opción para asociar tu smart a la computadora es utilizando la tecnología Bluetooth. Este método es útil para transferir archivos de manera inalámbrica o utilizar tu smart como control remoto de tu computadora. Sigue estos pasos para establecer la conexión:
- En tu smart, activa la función Bluetooth desde la configuración o el panel de notificaciones.
- En tu computadora, asegúrate de que el Bluetooth esté habilitado. Puedes hacerlo desde la configuración del sistema.
- En tu smart, busca dispositivos Bluetooth disponibles y selecciona el nombre de tu computadora cuando aparezca en la lista.
- En tu computadora, es posible que debas confirmar la conexión y establecer un código de emparejamiento.
- Una vez emparejados, podrás transferir archivos o utilizar tu smart como control remoto desde la computadora.
Paso 4: Conexión mediante WiFi
Si deseas asociar tu smart a la computadora de forma inalámbrica y establecer una conexión más permanente, puedes utilizar la conexión WiFi. Este método te permitirá acceder a los archivos y contenidos de tu smart sin necesidad de cables. Sigue estos pasos para realizar la conexión:

- En tu smart, asegúrate de tener la función WiFi activada. Puedes hacerlo desde la configuración o el panel de notificaciones.
- En tu computadora, busca redes WiFi disponibles y selecciona la red de tu smart cuando aparezca en la lista.
- En tu smart, es posible que debas confirmar la conexión desde la pantalla.
- En tu computadora, es posible que debas ingresar una contraseña de seguridad proporcionada por tu smart para establecer la conexión.
- Una vez establecida la conexión, podrás acceder a los archivos y contenidos de tu smart desde tu computadora.
Consultas habituales
¿Es seguro asociar mi smart a la computadora?
Sí, asociar tu smart a la computadora es seguro siempre y cuando tomes las precauciones necesarias. Asegúrate de contar con un software antivirus actualizado en tu computadora y evita acceder a sitios web o descargar archivos sospechosos. Además, es recomendable utilizar una conexión segura, como una red WiFi protegida por contraseña.
¿Qué puedo hacer una vez que mi smart esté asociado a la computadora?
Una vez que hayas asociado tu smart a la computadora, podrás realizar diversas tareas, como transferir archivos, sincronizar contactos y calendarios, realizar copias de seguridad, utilizar tu smart como control remoto de tu computadora, entre otras opciones. Las posibilidades dependerán de los dispositivos y las aplicaciones que utilices.
¿Puedo asociar mi smart a más de una computadora al mismo tiempo?
En general, no es posible asociar un smart a múltiples computadoras al mismo tiempo. Sin embargo, es posible cambiar la asociación entre dispositivos si deseas utilizar tu smart con una computadora diferente. Solo asegúrate de desvincularlo correctamente de la computadora anterior antes de asociarlo a otra.
¿Qué debo hacer si mi smart no se conecta a la computadora?
Si tienes problemas para asociar tu smart a la computadora, asegúrate de seguir los pasos correctamente y verificar la compatibilidad entre dispositivos. Si el problema persiste, puedes intentar reiniciar ambos dispositivos y volver a intentarlo. En caso de que el problema persista, es recomendable buscar ayuda en foros o contactar al soporte técnico del fabricante.
Asociar tu smart a la computadora puede resultar muy útil para transferir archivos, sincronizar datos y utilizar tu smart como control remoto. En este artículo, hemos explicado tres métodos comunes para realizar esta asociación: mediante cable USB, Bluetooth y WiFi. Recuerda verificar la compatibilidad entre dispositivos y seguir los pasos correctamente para establecer una conexión exitosa. ¡Ahora estás listo para aprovechar al máximo la asociación entre tu smart y tu computadora!
Si quieres conocer otros artículos parecidos a Asociar smart a la computadora: tutorial paso a paso puedes visitar la categoría Conexión.